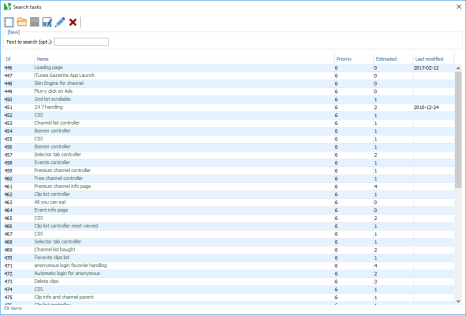Searching objects
There are 3 different ways to search and find objects in the Xstudio repository.
By name
All the trees in XStudio include an indexing system which allows to search in real time, an entity by its name in the tree . To experiment it by yourself, start by entering some text in the Search field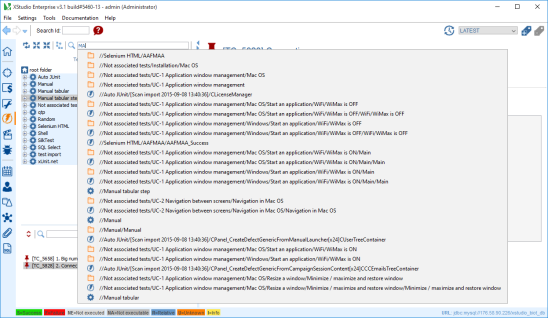
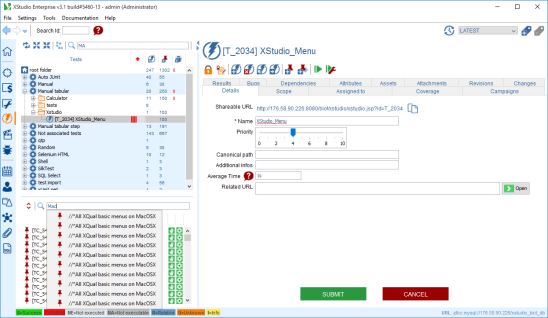
To automatically select an item to search in the tree, you can move up and down within the suggestion list, using the arrow keys, and press Enter to validate your selection or just click on the item in the list.
You can have an exact match by entering the complete text in the Search field
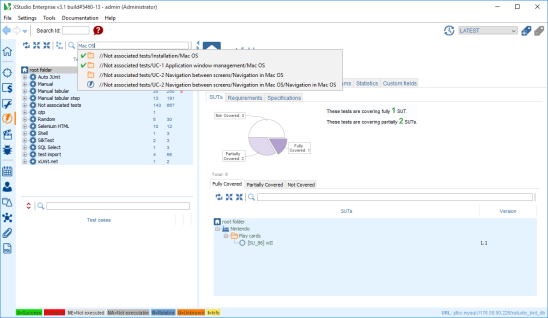
By Id
The data model gives a unique identifier for each entity managed by XStudio. The Ids look like:| Template | Represents |
| FL_<id> | Folder |
| SU_<id> | SUT |
| R_<id> | Requirement |
| S_<id> | Specification |
| T_<id> | Test |
| TC_<id> | Test case |
| C_<id> | Campaign |
| CS_<id> | Session (Campaign session) |
| ES_<id> | Exploratory session |
| D_<id> | Bug |
| TA_<id> | Task |
| US_<id> | User |
| UG_<id> | Team (User Group) |
| SC_<id> | Schedule |
| AG_<id> | Agent |
| DO_<id> | Document |
| PR_<id> | Project |
| SP_<id> | Sprint |
| CT_<id> | Category |
| CM_<id> | Company |
| SR_<id> | SQL report |
| A_<id> | Asset |
Ids are also available from XStudio's GUI (in Details tab you have an Identifier field that corresponds to <id> in the templates.
To search for an entity from its Id, just type the Id in the Search Id field
 and press Enter.
and press Enter.
To get some help for search id, just click on the Help button
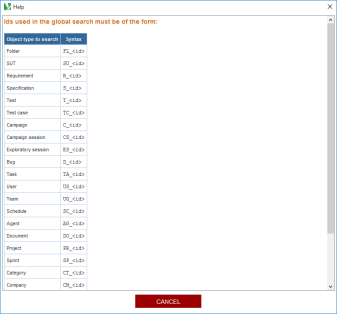
Advanced and plain text search
Searching for items such as requirements based on a combination of some very specific criteria can be not only very useful but extremely important to control/guarantee the quality of the products.Plain text works on the following trees in XStudio:
- Requirements
- Specifications
- Tests/test cases
- Defects
- in the requirement tree, select the root node
- click on the Search requirements button

- check all the checkboxes (Status, Priority and custom fields) that match your search criteria
- (opt.) type some text in the Text to search field and press Enter
- in the specifications tree, select the root node
- click on the Search specifications button

- check all the checkboxes (Status, Priority and custom fields) that match your search criteria
- (opt.) type some text in the Text to search field and press Enter
- in the tests tree, select the root node
- click on the Search specifications button

- (opt.) type some text in the Text to search field and press Enter
- in the bugs tree, select the root node
- click on the Search bugs button

- check all the checkboxes (Reported by, Assigned to, Status, Found in, Fixed in, Severity, Priority and custom fields) that match your search criteria
- (opt.) type some text in the Text to search field and press Enter
- in the project tree, select the root node
- click on the Search tasks button

- (opt.) type some text in the Text to search field and press Enter
Requirements
To do so: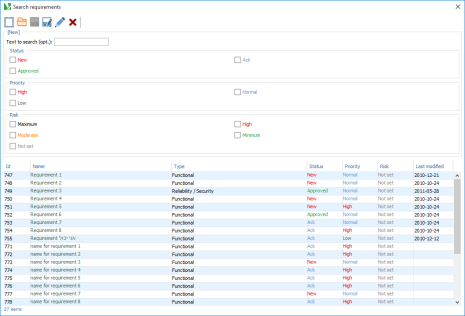
Specifications To do so:
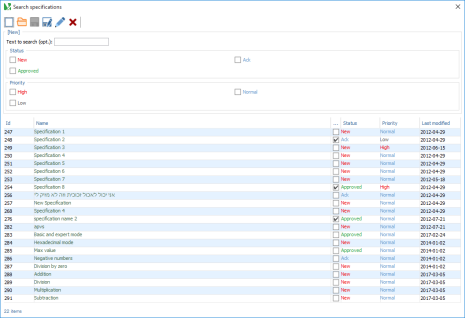
Tests/test cases
To do so: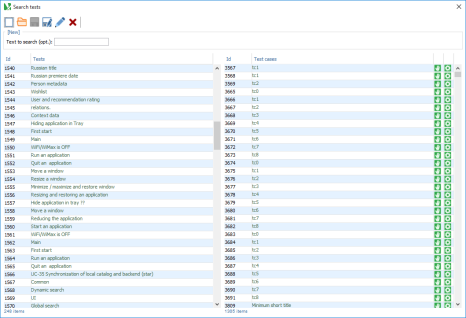
Defects
To do so: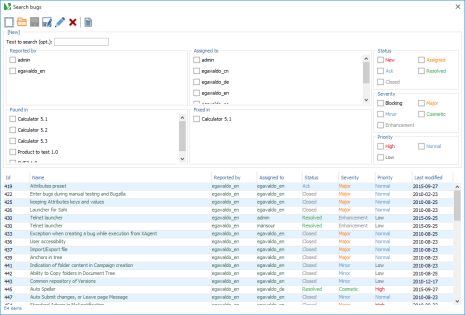
Note: The results list is updated in real-time and you can reach one particular bug by just clicking on it. The results table can be ordered by clicking on the column headers.
Tasks
To do so: