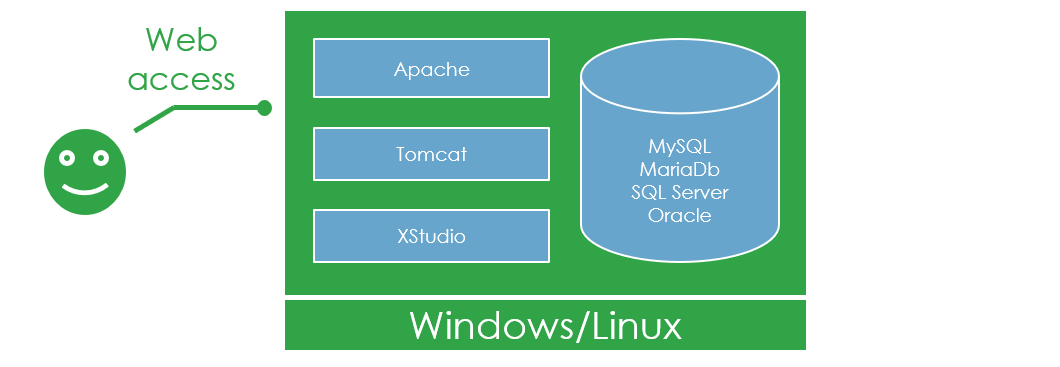
Prerequisites
To install a XQual Server from scratch, you'll need a Linux Server or a Windows server with a network connection, enough storage and memory. For more details check the minimal requirements.Install_Tomcat
A Servlet Container is web-server able to run web services and web sites. It will be used to host:
- XQual (JNLP version),
- XQual.web (Web version),
- REST-API web service that gives you the possibility to query the database programmatically
- Jira plugin front-end (necessary only if you use Jira and wish a both-way integration)
Please click on the appropriate option below:
You can use the servlet container you prefer (there is no specific requirements about it) but on Linux platforms the most widely used is Apache Tomcat server.
The Install procedure may differ depending on the Linux distribution you're using but most of the time it will consist in these commands (executed as root):
with Apt-get (Debian, Ubuntu etc.):
with Apt-get (Debian, Ubuntu etc.):
The Install procedure may differ depending on the Linux distribution you're using but most of the time it will consist in these commands (executed as root):
Install Java
With Yum (Fedora, Cent OS, Red Hat):yum updateyum install java-1.7.0-openjdkwith Apt-get (Debian, Ubuntu etc.):
apt-get updateapt-get install openjdk-7-jreInstall Apache Tomcat
With Yum (Fedora, Cent OS, Red Hat):yum updateyum install tomcatyum install tomcat-webappsyum install tomcat-admin-webappschkconfig tomcat onservice tomcat startwith Apt-get (Debian, Ubuntu etc.):
apt-get updateapt-get install tomcat8apt-get install tomcat8-adminchkconfig tomcat8 onservice tomcat8 startConfigure Apache Tomcat
Edit (as root) the configuration file/etc/tomcat8/tomcat-users.xml and add the following entries:
<role rolename="admin"/>
<role rolename="admin-gui"/>
<role rolename="manager"/>
<role rolename="manager-gui"/>
<user username="tomcat" password="tomcatpwd" roles="admin,admin-gui,manager,manager-gui"/>
You can use the servlet container you prefer (there is no specific requirements about it) but on Windows platforms the most spread is Apache Tomcat.
Most of the time it will consist in just running the setup program (executed as Administrator):
Most of the time it will consist in just running the setup program (executed as Administrator):
Install Java
- Install/Update Java directly from http://www.java.com/
or directly by downloading a setup program from our own repository:
JRE 8 update 40 for Windows 32bits
JRE 8 update 40 for Windows 64bits
- When you are on the http://www.java.com/ page, just click on the Free Java Download button and follow the instructions.
If you prefer installing from a setup program (i.e.jre-8u40-windows-i586.exe), you'll get similar screens.
Choose the default options except when specified.
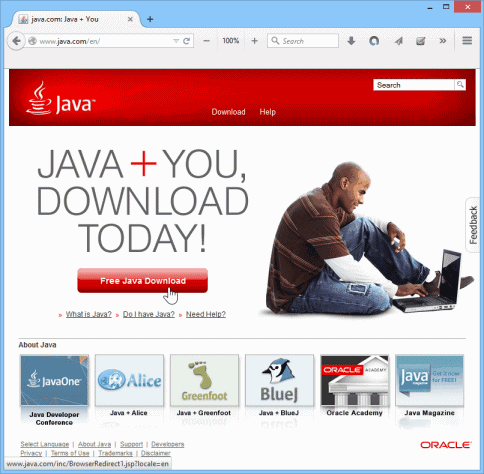
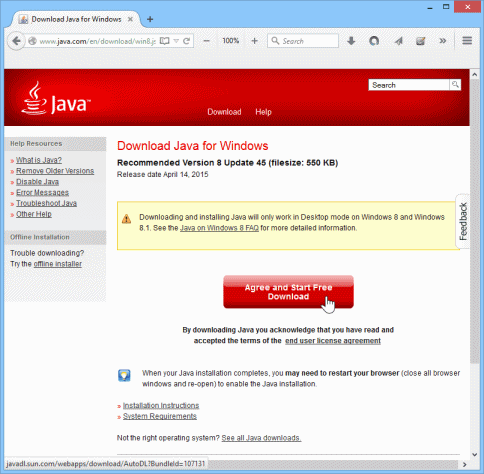
jxpinstall.exe is a very small executable that will download then install the Java Runtime package
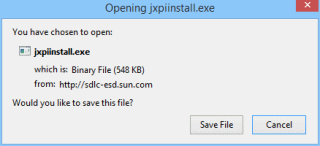
(these are the first screens you will see if you chose to install Java using a setup program)
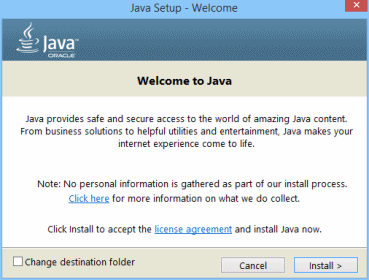
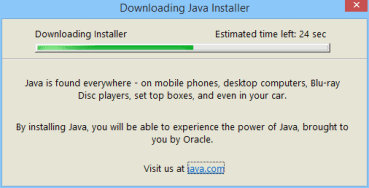
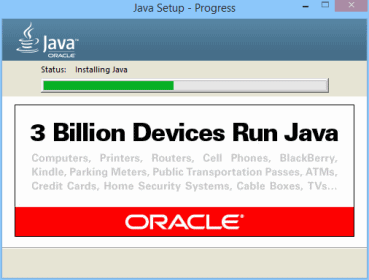
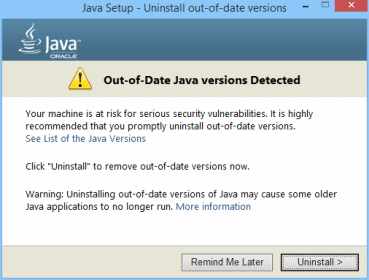
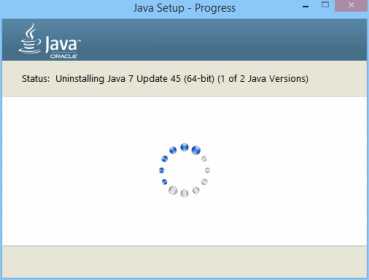
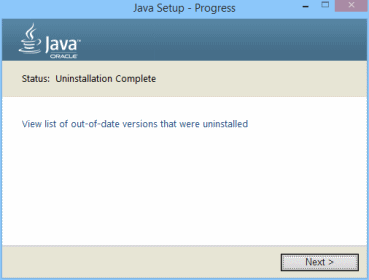
Untick the Restore Java security prompts
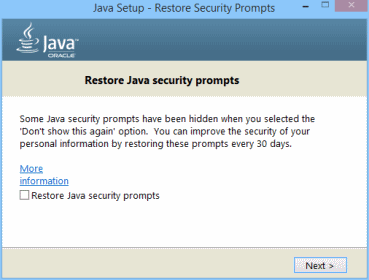
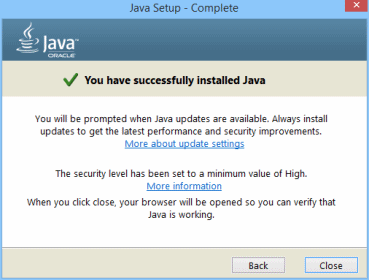
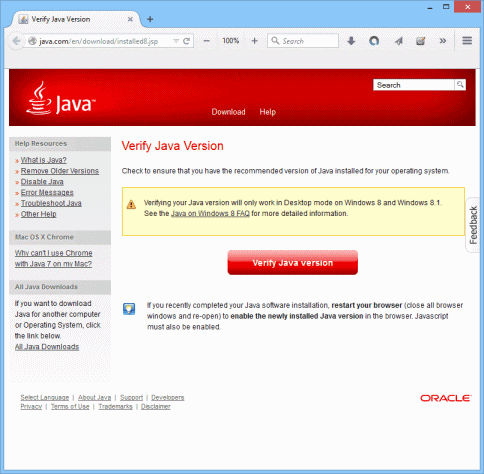
If you ask to verify the java version, you will be prompted to authorize the Java Detection applet to execute.
Click Run.
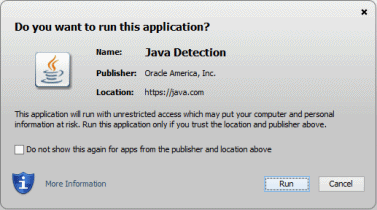
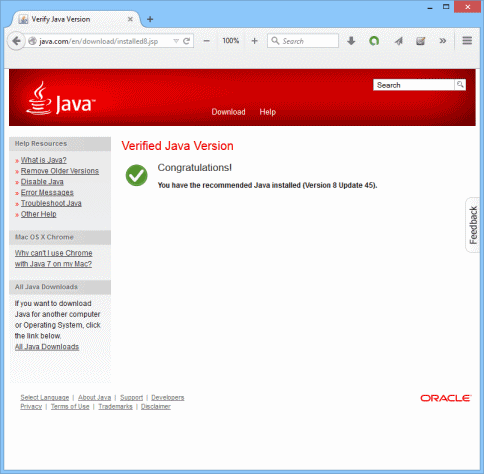
Install Apache Tomcat
- Download Apache Tomcat from http://tomcat.apache.org/
- Execute the setup program (i.e.
apache-tomcat-8.5.89.exe)
Choose the default options except when specified.
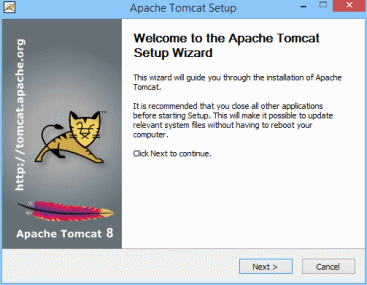
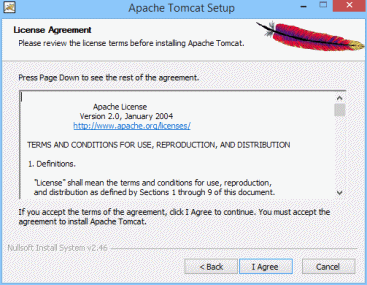
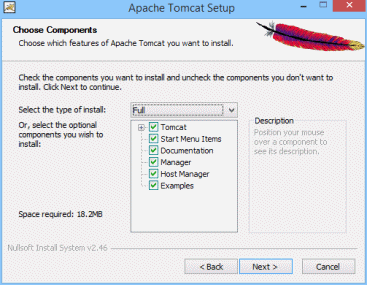
Select the Full install type
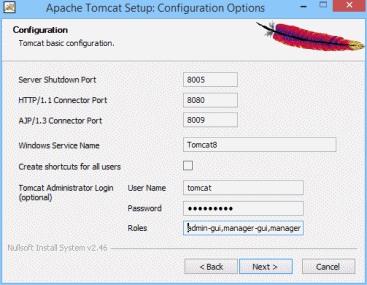
Create an admin user (i.e. tomcat) and assign it a password (i.e. tomcatpwd).
In the roles list, add manager.
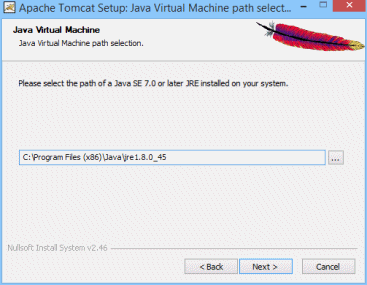
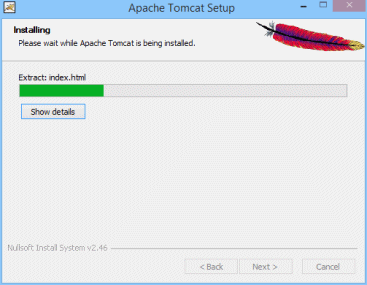
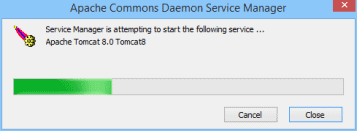
Install the Database Server
Before installing the software, please ensure you have enough physical storage on the database server to host all the data that you're going to create.
Please click on the appropriate options below:
On a Linux server, you can use MySql, MariaDb or Oracle.
Starting from XQual v1.2, MySQL 5.0.3 is the minimum version required but more recent versions are preferred.
The Install procedure may differ depending on the Linux distribution you're using but most of the time it will consist in these commands (executed as root):
With Yum (Fedora, Cent OS, Red Hat):
You will have to set the root password (i.e. rootpwd)
Answer 'y' to all questions except "Disallow root login remotely?" where you need to answer 'n'
With Apt-get (Debian, Ubuntu etc.):
You will have to set the root password (i.e. rootpwd)
Answer 'y' to all questions except "Disallow root login remotely?" where you need to answer 'n'
To manually enable root access from remote machines:
The Install procedure may differ depending on the Linux distribution you're using but most of the time it will consist in these commands (executed as root):
With Yum (Fedora, Cent OS, Red Hat):
yum updateyum install mysql-serverYou will have to set the root password (i.e. rootpwd)
/usr/bin/mysql_secure_installationAnswer 'y' to all questions except "Disallow root login remotely?" where you need to answer 'n'
chkconfig mysqld onservice mysqld startWith Apt-get (Debian, Ubuntu etc.):
apt-get updateapt-get install mysql-serverYou will have to set the root password (i.e. rootpwd)
/usr/bin/mysql_secure_installationAnswer 'y' to all questions except "Disallow root login remotely?" where you need to answer 'n'
chkconfig mysqld onservice mysqld startTo manually enable root access from remote machines:
mysql -u root -p
GRANT ALL PRIVILEGES ON *.* TO 'root'@'%' IDENTIFIED BY 'rootpwd'
MariaDb 10.0.10 is the minimum version required but more recent versions are preferred.
The Install procedure may differ depending on the Linux distribution you're using but most of the time it will consist in these commands (executed as root):
With Yum (Fedora, Cent OS, Red Hat):
You will have to set the root password (i.e. rootpwd)
Answer 'y' to all questions except "Disallow root login remotely?" where you need to answer 'n'
With Apt-get (Debian, Ubuntu etc.):
You will have to set the root password (i.e. rootpwd)
Answer 'y' to all questions except "Disallow root login remotely?" where you need to answer 'n'
If these commands fail to execute, ensure you have MariaDb to your source package list using
To manually enable root access from remote machines:
The Install procedure may differ depending on the Linux distribution you're using but most of the time it will consist in these commands (executed as root):
With Yum (Fedora, Cent OS, Red Hat):
yum updateyum install MariaDB-server or yum install mariadb-serverYou will have to set the root password (i.e. rootpwd)
/usr/bin/mysql_secure_installationAnswer 'y' to all questions except "Disallow root login remotely?" where you need to answer 'n'
chkconfig mariadb on or chkconfig mysql on or systemctl enable mariadbservice mariadb start or service mysql start or systemctl start mariadbWith Apt-get (Debian, Ubuntu etc.):
apt-get updateapt-get install mariadb-serverYou will have to set the root password (i.e. rootpwd)
/usr/bin/mysql_secure_installationAnswer 'y' to all questions except "Disallow root login remotely?" where you need to answer 'n'
chkconfig mysql onservice mysql startIf these commands fail to execute, ensure you have MariaDb to your source package list using
apt-key and add-apt-repository (refer to the documentation of your version of MariaDb for more details).
To manually enable root access from remote machines:
mysql -u root -p
GRANT ALL PRIVILEGES ON *.* TO 'root'@'%' IDENTIFIED BY 'rootpwd'
Oracle 11g is the minimum version required but more recent versions are preferred.
You can use an Oracle Database server to host XQual's database.
Oracle Database / Oracle Database 11g is a commercial product.
Please contact Oracle if you wish to to purchase/install an Oracle Database edition.
You can use an Oracle Database server to host XQual's database.
Oracle Database / Oracle Database 11g is a commercial product.
Please contact Oracle if you wish to to purchase/install an Oracle Database edition.
On a Windows server, you can use MySql, MariaDb or SQL Server.
Starting from XQual v1.2, MySQL 5.0.3 is the minimum version required but more recent versions are preferred.
- Download the MySQL Database Server from http://dev.mysql.com/downloads/mysql
or directly from our own repository MySql 5.6.25.0 for Windows 32bits/64bits
- Execute the setup program (i.e.
mysql-installer-community-5.6.25.0.msi)
Choose the default options except when specified.
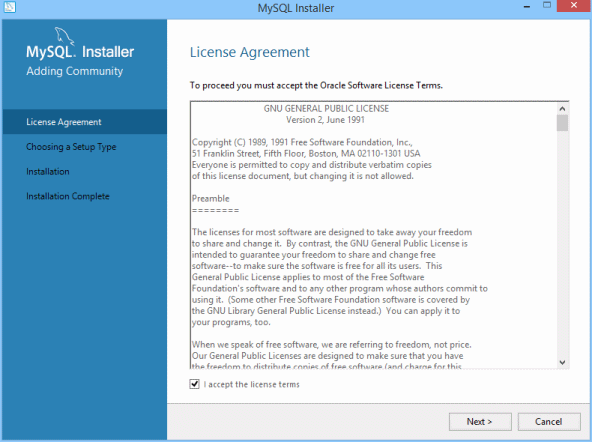
Select the most appropriate setup type (i.e. Server only)
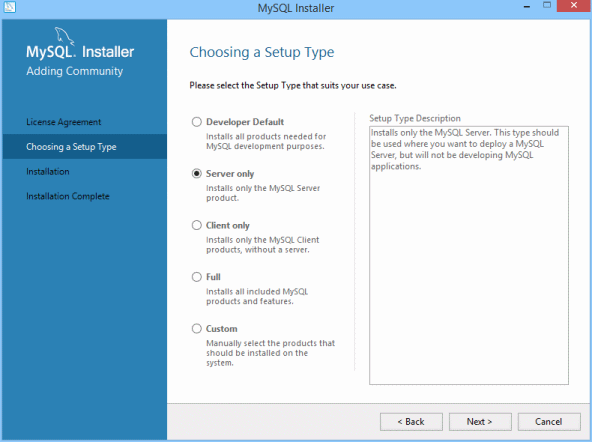
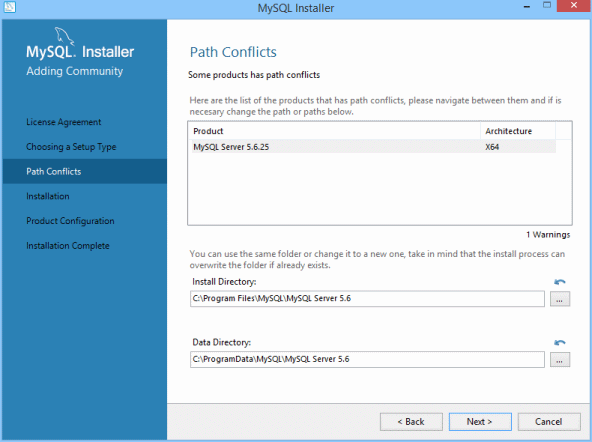
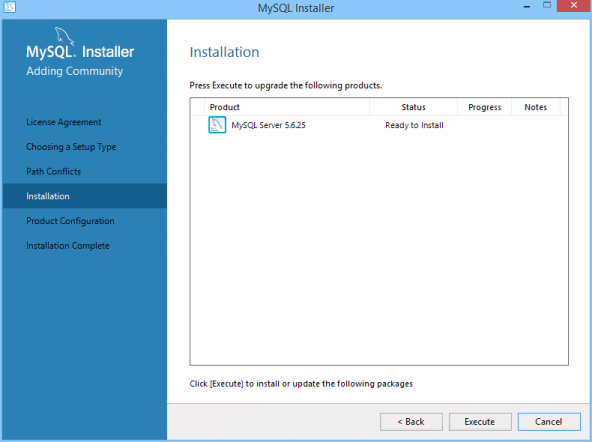
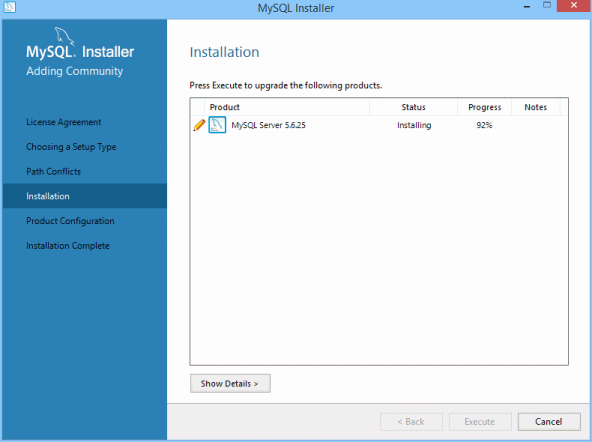
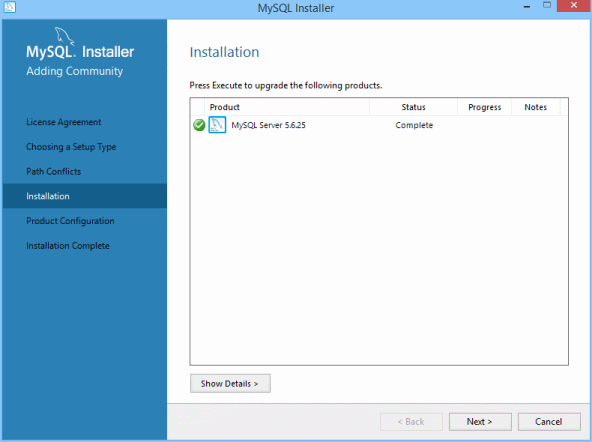
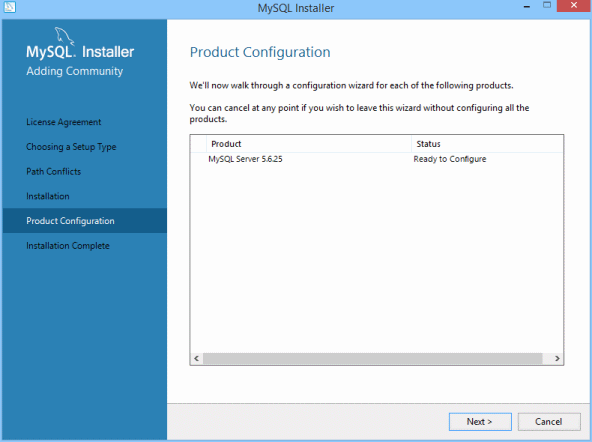
Select the most appropriate Config Type (i.e. Server Machine)
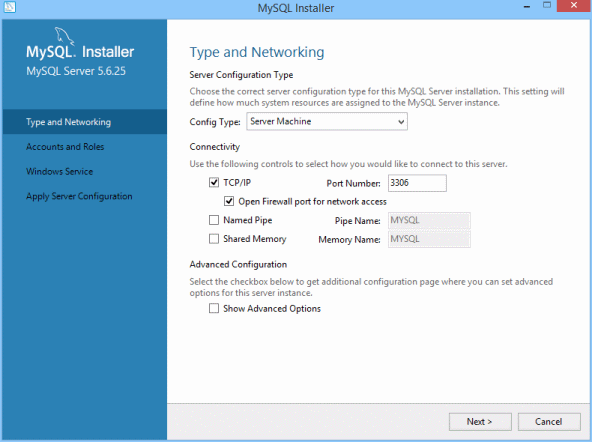
Provide the root paswword (i.e. rootpwd)
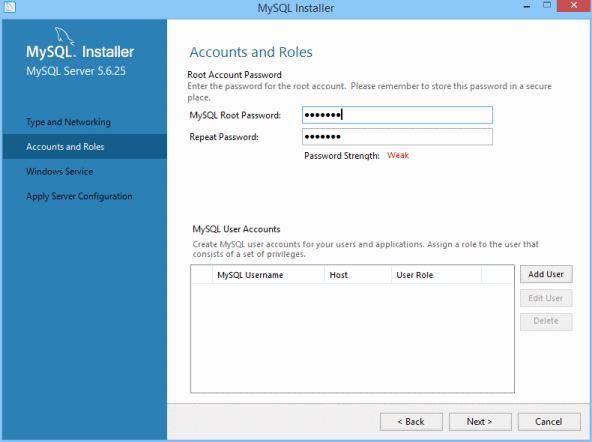
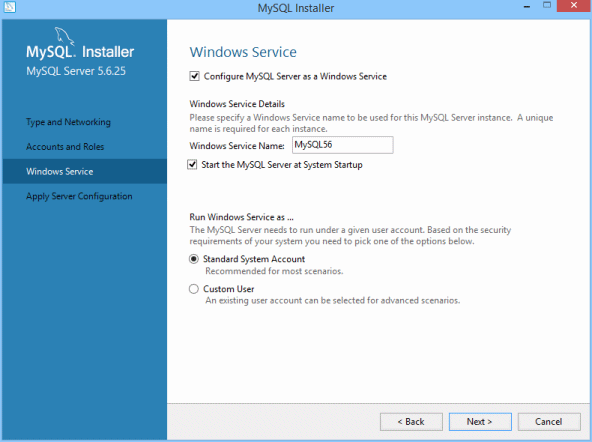
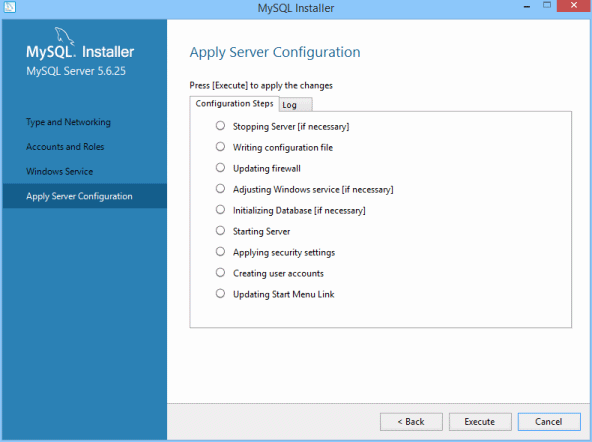
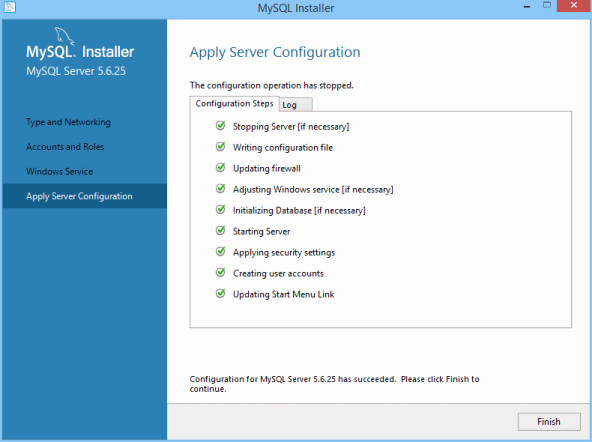
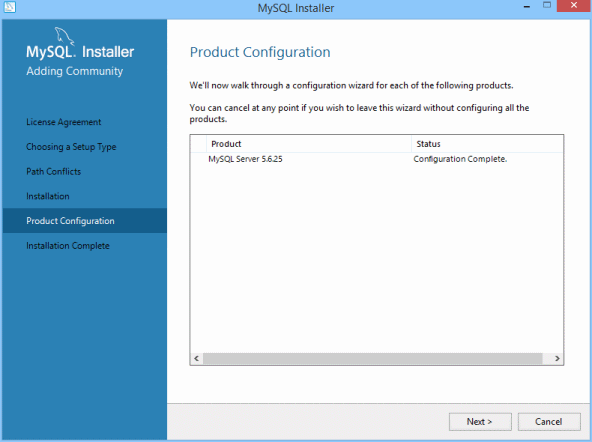
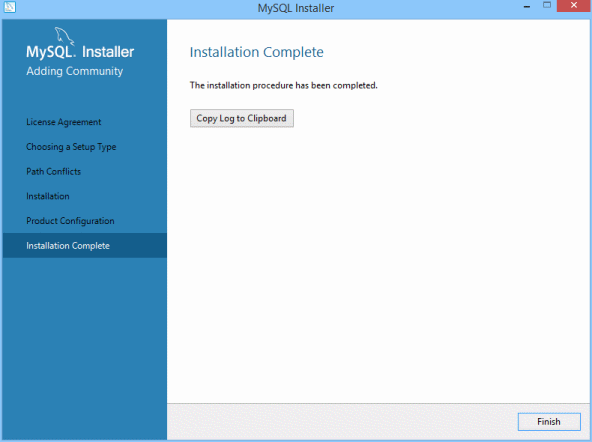
MariaDb 10.0.10 is the minimum version required but more recent versions are preferred.
- Download the MariaDb Database Server from https://downloads.mariadb.org/
or directly from our own repository:
MariaDb 10.0.20 for Windows 32bits
MariaDb 10.0.20 for Windows 64bits
- Execute the setup program (i.e.
mariadb-10.0.20-winx64.msi)
Choose the default options except when specified.
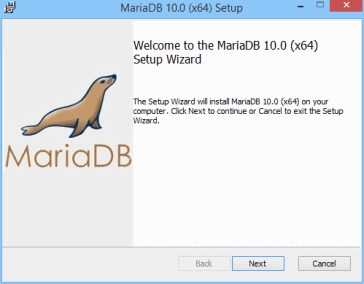
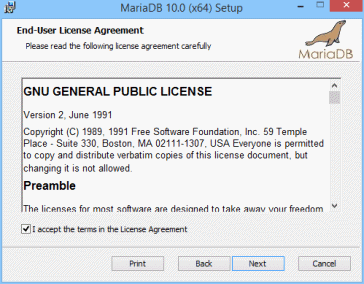
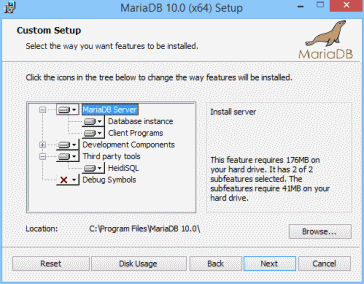
Provide the root paswword (i.e. rootpwd)
In addition, don't forget to tick:
- the Enable Access from remote machines for 'root' user checkbox
- the Use UTF8 as default server's character set checkbox
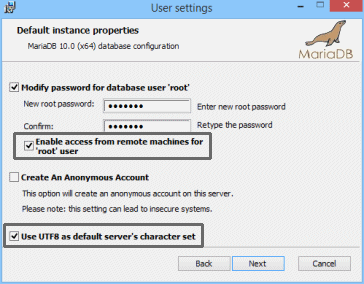
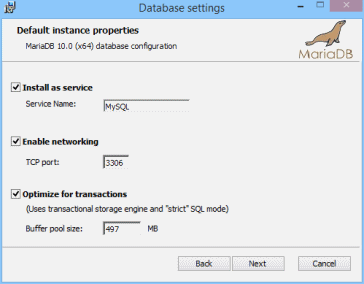
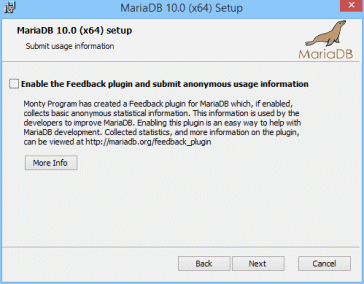
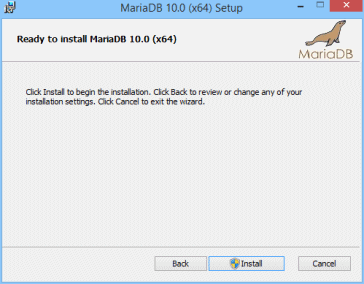
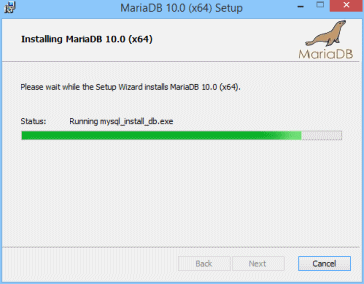
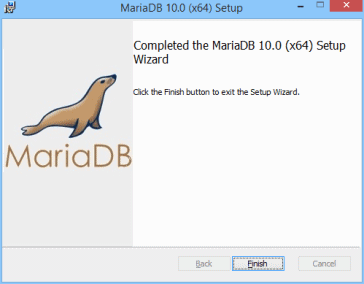
SQL Server 2005 is the minimum version required but more recent versions are preferred.
You can use a Microsoft SQL Server Database server to host XQual's database.
SQL Server is a commercial product.
Please contact Microsoft if you wish to to purchase/install an SQL Server.
You can use a Microsoft SQL Server Database server to host XQual's database.
SQL Server is a commercial product.
Please contact Microsoft if you wish to to purchase/install an SQL Server.
Once you installed SQL Server, there is an important point to double-check: your server MUST have the TCP/IP protocol enabled:
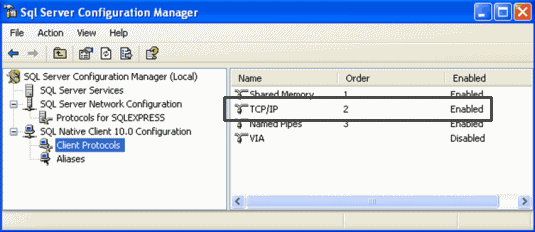
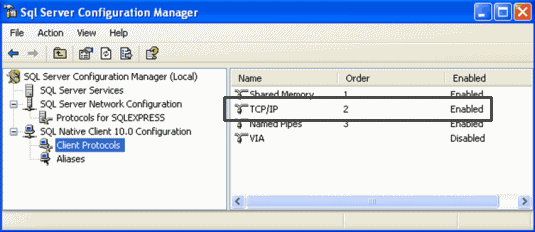
IMPORTANT: With SQL Server, it is required to set the database server (or at least the database that is going to be created by the system) with a language that supports implicit date time format
For instance you can set the default language as English or us-english.
Note that this will NOT prevent from storing accentuated characters in other language-sets (including asian's).
yyyy-mm-dd.For instance you can set the default language as English or us-english.
Note that this will NOT prevent from storing accentuated characters in other language-sets (including asian's).
Install XQual
This is where we are going to install XQual application in Tomcat.Please click on the appropriate option below:
- Download the version of the XQual Web Package you wish to install (from our download section)
cd /var/lib/tomcat8/webapps
mkdir xqual
(only lowercase characters)cd xqual
wget http://xstudio.alwaysdata.net/support/releases/<ver>/xstudio_v<ver>_web_package.zip
(i.e. XQual web package v13sp7)
- Unzip the zip file
unzip xstudio_v<version>_web_package.zip
- Delete the zip file
rm -f xstudio_v<version>_web_package.zip
- In the end, you must have a structure similar to this one:
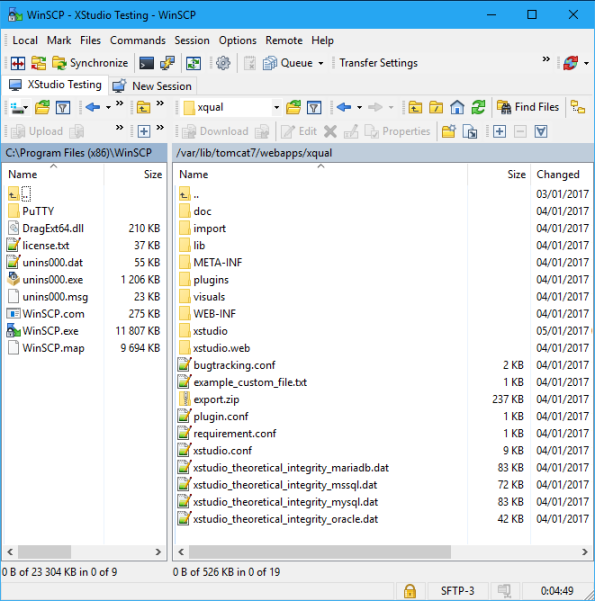
- Download the version of the XQual Web Package you wish to install (from our download section)
Create a folderxqualinC:\Program Files\Apache Software Foundation\Apache 7.0\webapps(only lowercase characters)
Downloadhttp://xstudio.alwaysdata.net/support/releases/<ver>/xstudio_v<ver>_web_package.zipand save it toC:\Program Files\Apache Software Foundation\Apache 7.0\webapps\xqual
(i.e. XQual web package v13sp7)
- Unzip the zip file
- Delete the zip file
- In the end, you must have a structure similar to this one in
C:\Program Files\Apache Software Foundation\Apache 7.0\webapps\xqual:
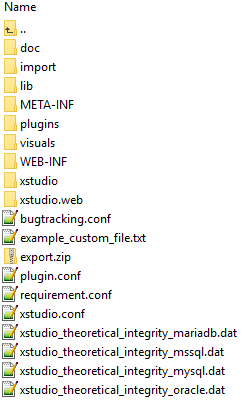
Configure XQual
Database
Upload the JDBC drivers
Please click on the appropriate option below:
The Database server is...
With MySql, you have nothing to do as the default JDBC drivers for MariaDb are 100% compatible with MySql.
With MariaDb, you have nothing to do as the JDBC drivers are pre-installed.
- Download the JDBC driver for SQL Server from https://www.microsoft.com/en-US/download/details.aspx?id=11774
or directly from our own repository SQL Server JDBC driver 4.0 and 4.1
- Unzip the zip file
- Copy the full
sqljdbc_3.0folder inC:\Program Files\Apache Software Foundation\Tomcat 8.0\webapps\xqual\xstudio\jdbc\
At the end, you should have this path available on the server:
C:\Program Files\Apache Software Foundation\Tomcat 8.0\webapps\xqual\xstudio\jdbc\sqljdbc_3.0\enu\sqljdbc4.jar
- Download the JDBC driver for Oracle from http://www.oracle.com/technetwork/apps-tech/jdbc-112010-090769.html
or directly from our own repository Oracle 11g R2 driver for java 6+
- Copy the full
oracle-11g-R2folder in/var/lib/tomcat8/webapps/xqual/xstudio/jdbc/
At the end, you should have this path available on the server:
/var/lib/tomcat8/webapps/xqual/xstudio/jdbc/oracle-11g-R2/ojdbc6.jar
Install SQLyog Community Edition
A this stage, we strongly suggest to install a tool so that you can manage your Database Server remotely.To do so, you can install:
- either a web management tool (i.e. PhpMyAdmin) on the server and connect from any client using a simple browser
- or a Database management tool (i.e. SQLyog) on any client (NOT the server!). You can install it on your own personal computer as it's very light.
In the following we'll use SQLyog Community Edition (to connect to a MySql/MariaDb Database Server) as it's free, light to install, very simple to use and powerful at the same time (but you can use any another tool such as Toad if you prefer).
This must be installed on your computer, not on the server!
- Download SQLyog Community Edition from https://github.com/webyog/sqlyog-community
or directly from our own repository:
SQLyog Community Edition for Windows 32bits
SQLyog Community Edition for Windows 64bits
- Execute the setup program (i.e.
SQLyog-12.0.9-0.x64Community.exe)
Choose the default options except when specified.
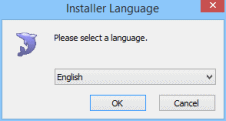
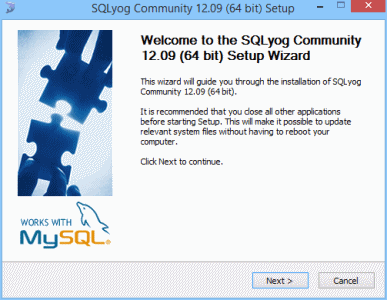
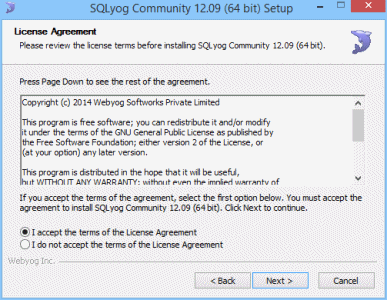
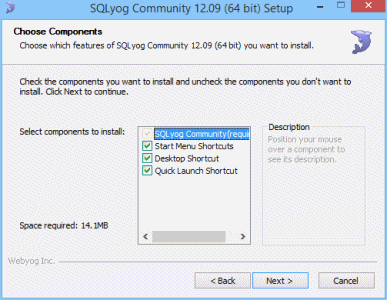
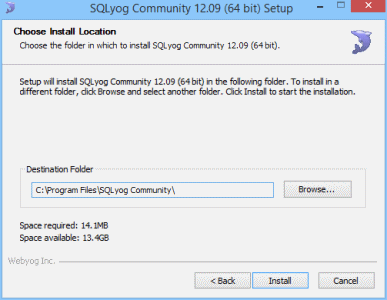
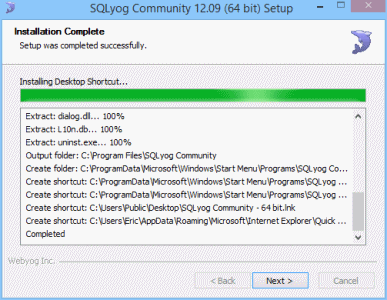
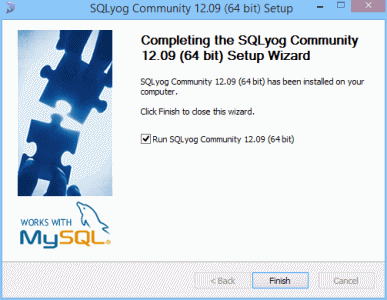
- Execute SQLyog and connect to the remote Database Server:
Click on the Create a new connection button
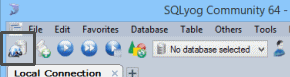
Provide a name for that connection
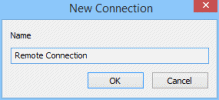
Provide the IP address (or name) of the database server as well as the credentials to connect as root on the remote Database Server (i.e. rootpwd)
Test the connection, Save it and Connect
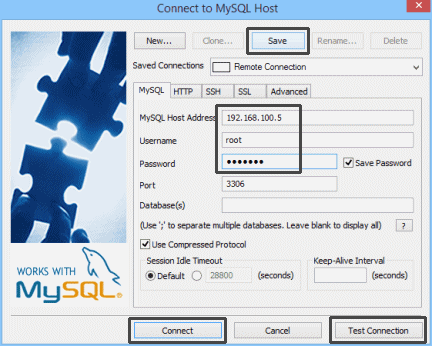
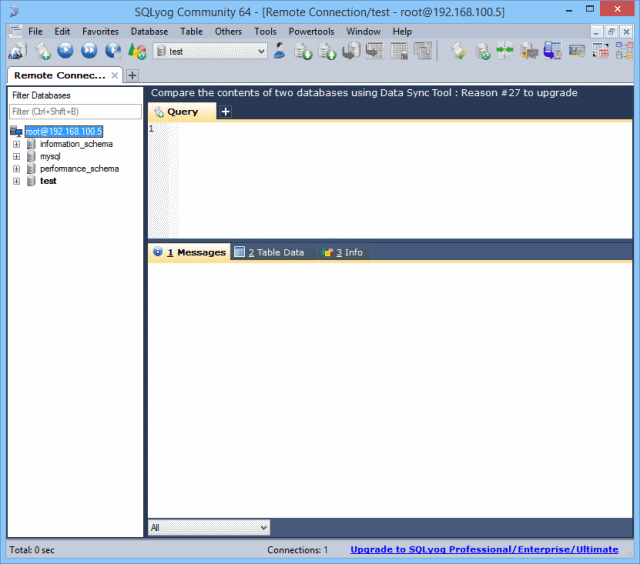
You're now connected to your remote database server and you can manage it.
Create an empty database
- Keep the SQLyog connection open
Select the Database > Create Database menu item
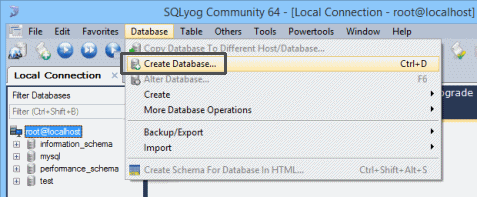
Provide a name for the database: xstudio_db
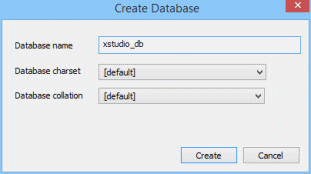
You have now a new empty xstudio_db database
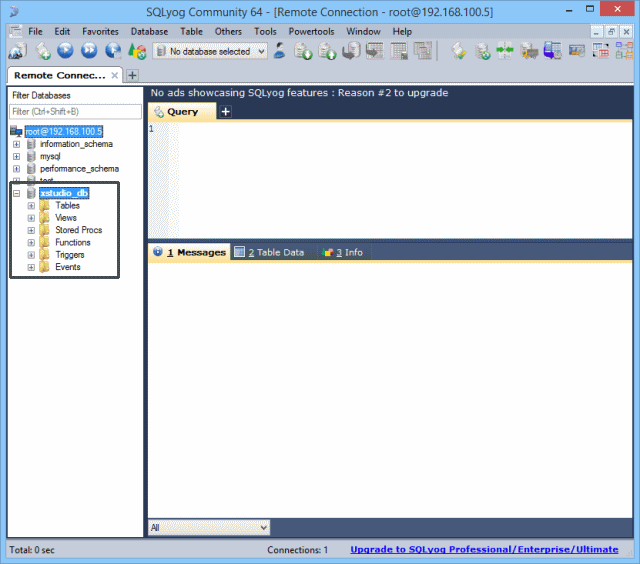
Open the User Manager
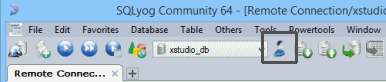
Create the user xstudio (ensure you have % selected in the Host combobox!)
and provide a password for this user (i.e. xstudiopwd)
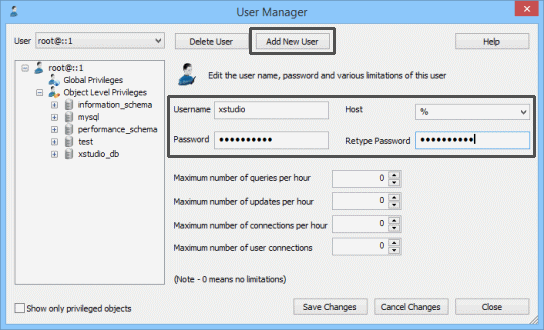
Open the User Manager
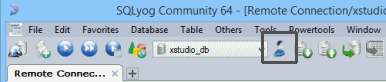
Grant all the rights to xstudio@% on the newly created xstudio_db database
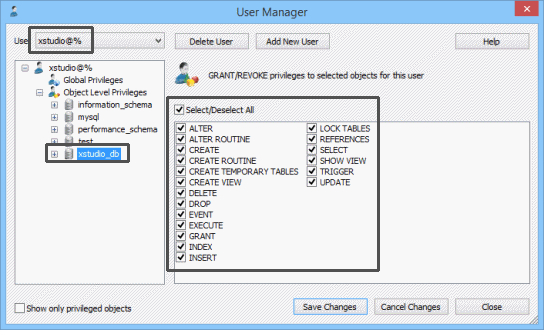
For security reason, this xstudio account has rights only on the xstudio_db database.
XQual will internally query the database only with this account.
Server Settings
Configure the JNLP access
Please click on the appropriate option below:
-
Edit the 3 following files:
/var/lib/tomcat8/webapps/xqual/xstudio/xstudio.jnlp/var/lib/tomcat8/webapps/xqual/xstudio/xagent.jnlp/var/lib/tomcat8/webapps/xqual/xstudio/xstudio.jsp
-
Set the codebase attribute (incl. protocol and port) of each of these files with the URL that points to where you unzipped the XQual Web Package
(i.e.
http://<Tomcat server name or IP address>:8080/xqual).
For instance, the beginning of the xstudio.jnlp file should be similar to:
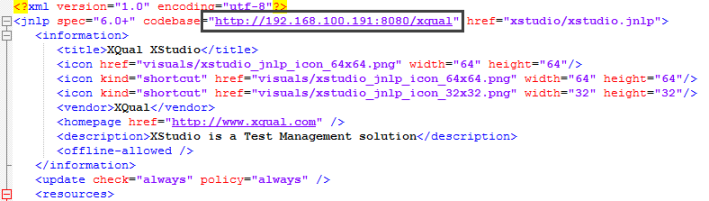
-
Edit the 3 following files:
C:\Program Files\Apache Software Foundation\Tomcat 8.0\webapps\xqual\xstudio\xstudio.jnlpC:\Program Files\Apache Software Foundation\Tomcat 8.0\webapps\xqual\xstudio\xagent.jnlpC:\Program Files\Apache Software Foundation\Tomcat 8.0\webapps\xqual\xstudio\xstudio.jsp
-
Set the codebase attribute (incl. protocol and port) of each of these files with the URL that points to where you unzipped the XQual Web Package
(i.e.
http://<Tomcat server name or IP address>:8080/xqual).
For instance, the beginning of the xstudio.jnlp file should be similar to:
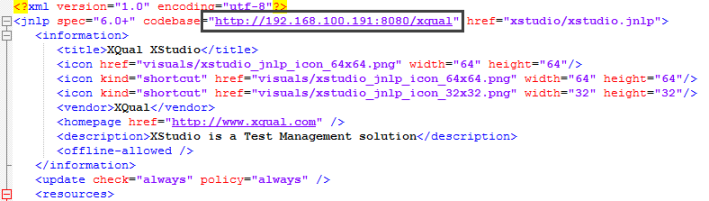
Generate the server settings
- Start a web browser from any computer on the network, open the URL:
http://<Tomcat server name or IP address>:8080/xqual/xstudio/and click on the XQual button
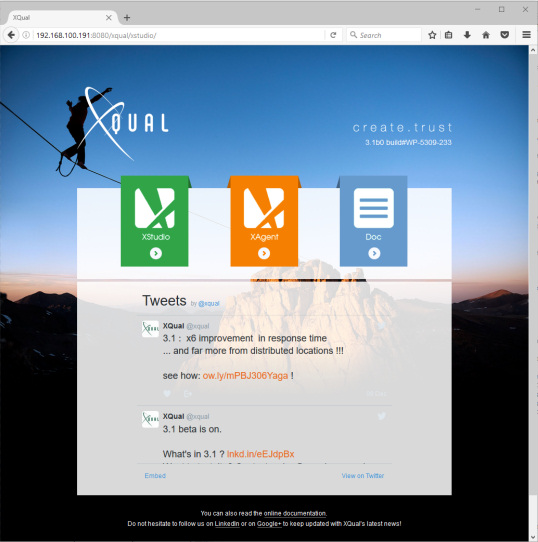
- An error message appears complaining about the network settings
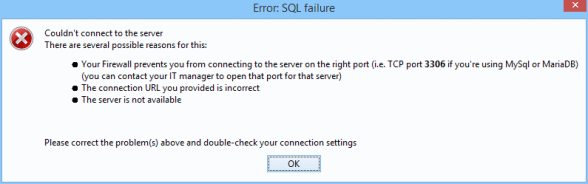
This is not surprising as we have not specified anywhere how to connect to the Database Server.
Then, the Application Settings screen appears so that you can provide the database connection information
You must also provide information how to connect to the REST API:Field Description Database server type This indicates which database server you're using:
- MySql
- MariaDB
- Oracle
- SQL Server
driver jar path This indicates where XQual can find the JDBC driver to connect to the database. This field must indicates the relative path from <Install_folder>\bin\jdbcfolder to the jar file.
- MySql:
mariadb-java-client-1.1.5/mariadb-java-client-1.1.5.jar(we advise using the MariaDb JDBC driver even with MySql) - MariaDB:
mariadb-java-client-1.1.5/mariadb-java-client-1.1.5.jar - Oracle:
oracle-11g-R2/ojdbc6.jar - SQL Server:
sqljdbc_3.0/enu/sqljdbc4.jar
driver class path Classpath to instantiate the driver from the JAR file.
- MySql:
org.mariadb.jdbc.Driver - MariaDB:
org.mariadb.jdbc.Driver - Oracle:
oracle.jdbc.driver.OracleDriver - SQL Server:
com.microsoft.sqlserver.jdbc.SQLServerDriver
database server This indicates the IP address or the name of the database server. database name The name of the database (i.e. xstudio_db)
connection template Connection template to use the JDBC driver.
WARNING: do NOT replace database_server and database_name fields in the connection template.
They will be automatically replaced by the system with what you specified in database server and database name fields.
For instance:
- MySql:
jdbc:mysql://database_server:3306/database_name - MariaDB:
jdbc:mysql://database_server:3306/database_name - Oracle:
jdbc:oracle:thin:@//database_server:1521/database_name - SQL Server:
jdbc:sqlserver://database_server;databaseName=database_name;
username Username to connect to the database (i.e. xstudio)
password Password corresponding to the user account (i.e. xstudiopwd)
Max number of connections
(default 64)This defines how many connections can be opened by each client.
Usually, this never exceeds 5.
For instance:32
Field Description REST API base url This indicates the bae URL pointing to the REST API (i.e. http://<Tomcat server name or IP address>:8080/xqual/api) REST API default username Default username to connect to the REST API. Each user can provide its own username/password in its user preferences though.
REST API default password Default password to connect to the REST API. Each user can provide its own username/password in its user preferences though.
You can leave all the other setting as-is for now.
NOTE: you can also configure your server so that all the clients connect through ssh.
In that case, you do not need to open your database server port (i.e. 3306 if you're using MySql) which will facilitate the install if your company have strict firewall rules.
In addition, if you do so, all the communications are then encrypted which is great in terms of security/confidentiality if you're connecting to a remote server and do not use VPN.
You can find all the details about how to configure your system with ssh in the connecting through ssh section of the documentation.
- Submit your changes (you will be asked where you want to save the configuration files)
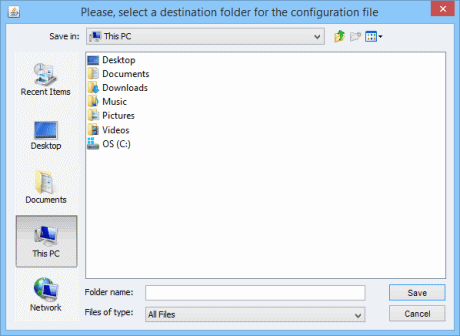
The 3 configuration files (xstudio.conf,requirement.conf,bugtracking.confandsso.conf) are saved locally on the client.

Upload the server settings
Please click on the appropriate option below:
Upload
xstudio.conf, requirement.conf, bugtracking.conf and sso.conf to /var/lib/tomcat8/webapps/xqual/xstudio/
Upload
xstudio.conf, requirement.conf, bugtracking.conf and sso.conf to C:\Program Files\Apache Software Foundation\Tomcat 8.0\webapps\xqual\xstudio\
Configure the REST API server (mandatory step!)
For the rest of the process, please click on the appropriate option below:
- Copy the configuration files
cp /var/lib/tomcat8/webapps/xqual/xstudio/*.conf /var/lib/tomcat8/webapps/xqual/
- Copy the JDBC drivers
cp -r /var/lib/tomcat8/webapps/xqual/xstudio/jdbc/*/*.jar /var/lib/tomcat8/webapps/xqual/WEB-INF/lib/
- Restart Tomcat
To ensure that the REST API server took into account the last changes properly, restart Tomcat.
With Yum (Fedora, Cent OS, Red Hat):
service tomcat restart
With Apt-get (Debian, Ubuntu etc.):
service tomcat8 restart
For debugging purposes, you can have a look at Tomcat's log to check everything started properly without error. The log file is generally located in/var/lib/tomcat8/logs/catalina.out. On recent systems you might get it using the commandjournalctl -u tomcat.
- (Opt.) Only if your Linux distribution is a headless instance (with no GUI)
The server will need a graphical resources to generate PDF report.
On headless systems, such as production linux servers you will need to install a few libraries.
On each system it can be pretty different but on a headless ubuntu servers for instance you will need
to install those libs this way:
apt-get install libxrender1
apt-get install libfontconfig1
apt-get install libxext6
apt-get install libxmu6
apt-get install libxmuu1
- (Opt.) Only if your need to generate reports from XQual.web that contain chinese, arabic or exotic character sets.
The server will need additional fonts.
On headless systems, such as production linux servers you will need to install those fonts.
On each system it can be pretty different but on a headless ubuntu servers for instance you will need
to install those fonts this way:
apt-get install gsfonts gsfonts-other gsfonts-x11 ttf-mscorefonts-installer t1-xfree86-nonfree ttf-alee ttf-ancient-fonts ttf-arabeyes ttf-arphic-bkai00mp ttf-arphic-bsmi00lp ttf-arphic-gbsn00lp ttf-arphic-gkai00mp ttf-atarismall ttf-bpg-georgian-fonts ttf-dustin ttf-f500 ttf-sil-gentium ttf-georgewilliams ttf-isabella ttf-larabie-deco ttf-larabie-straight ttf-larabie-uncommon ttf-sjfonts ttf-staypuft ttf-summersby fonts-ubuntu-title ttf-xfree86-nonfree xfonts-intl-european xfonts-jmk xfonts-terminus
For Chinese fonts you only need:
apt-get install ttf-arphic-bkai00mp ttf-arphic-gbsn00lp ttf-arphic-gkai00mp
- Ensure everything in the converthtml folder is executable
chmod a+x /var/lib/tomcat8/webapps/xqual/converthtml
If you're using SELinux (a Linux security module that makes it possible to define a mandatory access control policy for the elements of the system), you must authorize Tomcat to connect to the database.
To do this, run the command:
To do this, run the command:
setsebool -P tomcat_can_netork_connect_db 1
- Copy the configuration files
CopyC:\Program Files (x86)\Apache Software Foundation\Tomcat 8.0\webapps\xqual\xstudio\*.conf
toC:\Program Files (x86)\Apache Software Foundation\Tomcat 8.0\webapps\xqual\
- Copy the JDBC drivers
Copy the JDBC driver file (*.jar) fromC:\Program Files (x86)\Apache Software Foundation\Tomcat 8.0\webapps\xqual\xstudio\jdbc\
toC:\Program Files (x86)\Apache Software Foundation\Tomcat 8.0\webapps\xqual\WEB-INF\lib\
- Restart the Apache Tomcat 8.0 Windows Service
Check the install
Now that the install is completed, let's check your server is fully operational.Start XQual from any computer
- Open the URL:
http://<Tomcat server name or IP address>:8080/xqual/xstudio/and click on the XQual button
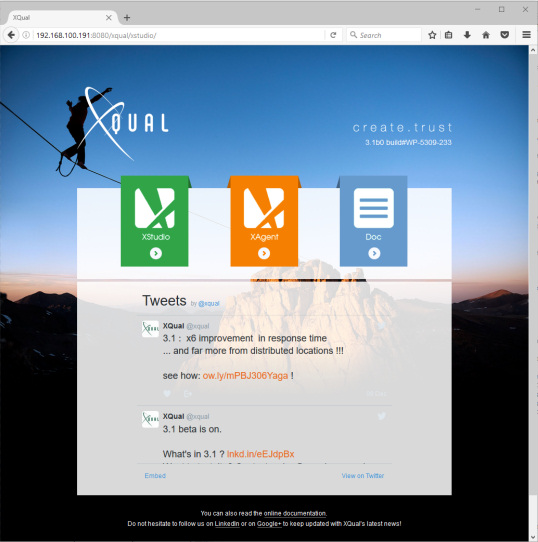
- Authenticate to XQual using the default credentials:
Username: admin Password: password
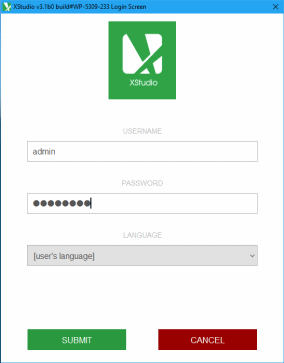
- A couple of warnings will popup to indicate that you're missing a license and that 2 major features that are enabled in the configuration have been automatically disabled:
- The test case procedure Grid Editor
- The ability to use rich-texts in the test case procedures


It also summarizes the limitations of the community version:
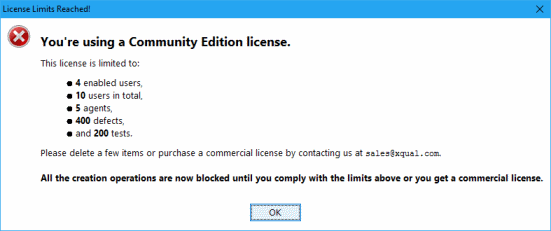
- XQual's GUI appears on the screen.
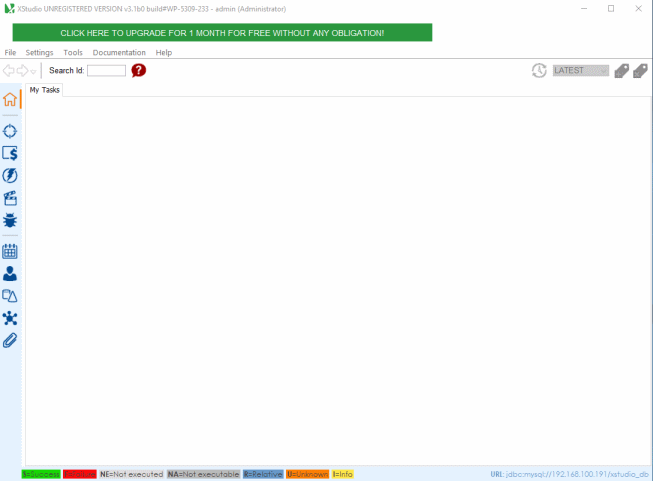
Start XQual.web from any computer
If you're installing a version < 10, you need FIRST to execute XQual (the java client).- Open the URL:
http://<Tomcat server name or IP address>:8080/xqual/xstudio.web/and login
- Authenticate to XQual using the default credentials:
Username: admin Password: password
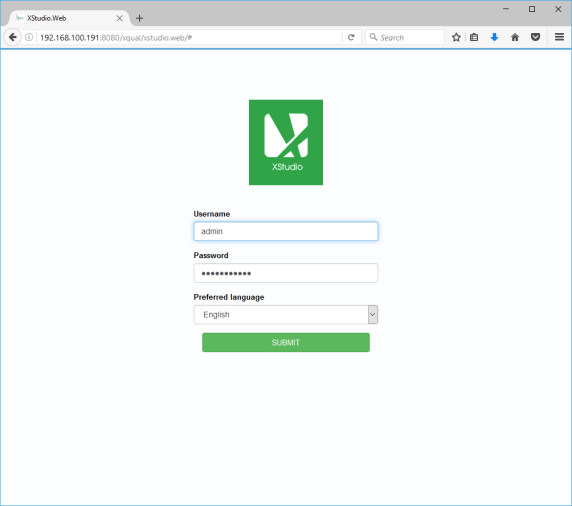
- XQual's GUI appears on the screen.
Try the REST API
You can access programmatically the XQual REST-API server using the following URL:http://<Tomcat server name or IP address>:8080/xqual/api?<query>For instance, you can browse the URL:
http://<Tomcat server name or IP address>:8080/xqual/api?command=getInfoThis should return a json string containing information about the server similar to:
{"application_title":"XQual","application_copyright":"(c) copyright XQual",
"application_version":"3.0sp8", "database_schema_version":"78"}For more information on the types of queries you can post please refer to the REST API documentation.
Request a license
At this stage, you have XQual Community Edition installed (with all its limitations).DON'T FORGET to ask for your FREE trial license!
After you install your license key, all the limitations will be removed and all the additional features will be enabled automatically.

