Filtering objects
In many occasions, you'll have to select some objects in a tree.
For instance, you'll need to select the requirements to be linked to a SUT,
or select the tests you want in a campaign you're building etc.
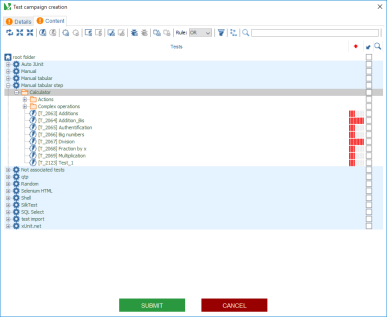
Note: Filtering is not the same as Searching.
Searching is detailed in a different chapter.
Searching is detailed in a different chapter.
Selecting some items in a tree can be done very simply by doing it manually:
- if needed, un-toggle the tree filter
 (to show all the items in the tree, even those that are not already selected),
(to show all the items in the tree, even those that are not already selected), - select/deselect some items from the tree,
- click on submit.
But if you have to select hundreds of items this task can be painful and error prone.
Fortunately, XQual provides smart tools to assist you with that task.
These tools are available in the toolbar a the top of the tree:

There are 2 different kinds of selection tasks that can take advantage of these tools: selecting requirements or tests.
These selection tasks occur for instance in these circumstances:
| Selecting Requirements |
| SUT > Coverage > Requirements |
| Test > Coverage > Requirements |
| Specification > Coverage > Requirements |
| etc. |
| Selecting Tests |
| Requirement > Coverage > Tests |
| Specification > Coverage > Tests |
| Creation of a campaign |
| etc. |
Selecting Requirements
From their attributes and properties
You can let the system selects automatically for you all the requirements matching certain criteria such as name, priority or risk.To do so,
- click on the requirement attributes filter settings button
 ,
, - create your filter or open an existing one (see Creating a reusable filter for more details),
- click on submit,
- at this stage, the apply filter button
 becomes available. Click on it.
becomes available. Click on it. - the matching requirements are automatically selected and some indicators are displayed on the extreme right column. This is useful to remember which items where selected before and which have just been automatically added to the selection.
- of course, you can still manually unselect some of the automatically selected requirements (or select additional ones).
From SUTs
You can let the system selects automatically for you all the requirements covering some specific SUTs of your choice.To do so,
- click on the SUT filter settings button
 ,
, - select one or several SUTs,
- click on submit,
- at this stage, the apply filter button
 becomes available. Click on it.
becomes available. Click on it. - the matching requirements are automatically selected and some indicators are displayed on the extreme right column. This is useful to remember which items where selected before and which have just been automatically added to the selection.
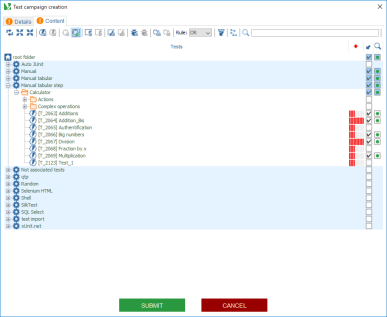
- of course, you can still manually unselect some of the automatically selected tests (or select additional ones).
Selecting Tests
From their attributes and properties
You can let the system selects automatically for you all the tests matching certain criteria such as name, priority, attributes or number of test cases.To do so,
- click on the test attributes filter settings button
 ,
, - create your filter or open an existing one (see Creating a reusable filter for more details),
- click on submit,
- at this stage, the apply filter button
 becomes available. Click on it.
becomes available. Click on it. - the matching tests are automatically selected and some indicators are displayed on the extreme right column. This is useful to remember which items where selected before and which have just been automatically added to the selection.
- of course, you can still manually unselect some of the automatically selected tests (or select additional ones).
From SUTs
You can let the system selects automatically for you all the tests covering some specific SUTs of your choice.To do so,
- click on the SUT filter settings button
 ,
, - select one or several SUTs,
- click on submit,
- at this stage, the apply filter button
 becomes available. Click on it.
becomes available. Click on it. - the matching tests are automatically selected and some indicators are displayed on the extreme right column. This is useful to remember which items where selected before and which have just been automatically added to the selection.
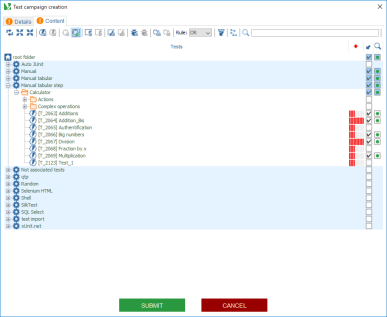
- of course, you can still manually unselect some of the automatically selected tests (or select additional ones).
From Requirements
You can let the system selects automatically for you all the tests covering some specific requirements of your choice. This is particularly useful when you want to test some specific business areas of your SUTs.To do so,
- click on the requirement filter settings button
 ,
, - select one or several requirements,
- click on submit,
- at this stage, the apply filter button
 becomes available. Click on it.
becomes available. Click on it. - the matching tests are automatically selected and some indicators are displayed on the extreme right column. This is useful to remember which items where selected before and which have just been automatically added to the selection.
- of course, you can still manually unselect some of the automatically selected tests (or select additional ones).
In this case, you can serialize the filtering by selecting requirements automatically using a filter.
This can be useful for example to select all the tests covering some requirements having some specific properties (i.e. with a high or maximum risk).
To do so,
This can be useful for example to select all the tests covering some requirements having some specific properties (i.e. with a high or maximum risk).
To do so,
- select some tests using a from requirement filter,
- when you need to select the requirements, use the from requirements attributes and properties filter (see above in this chapter).
From Specifications
You can let the system selects automatically for you all the tests covering some specific specifications of your choice. This is particularly useful when you want to test some specific functional areas of your SUTs.To do so,
- click on the specification filter settings button
 ,
, - select one or several specifications,
- click on submit,
- at this stage, the apply filter button
 becomes available. Click on it.
becomes available. Click on it. - the matching tests are automatically selected and some indicators are displayed on the extreme right column. This is useful to remember which items where selected before and which have just been automatically added to the selection.
- of course, you can still manually unselect some of the automatically selected tests (or select additional ones).
From Bugs
You can let the system selects automatically for you all the tests that found some bugs of your choice. This is particularly useful when you need to re-run the tests to verify some bug-fixes.To do so,
- click on the bug filter settings button
 ,
, - select one or several bugs,
- click on submit,
- at this stage, the apply filter button
 becomes available. Click on it.
becomes available. Click on it. - the matching tests are automatically selected and some indicators are displayed on the extreme right column. This is useful to remember which items where selected before and which have just been automatically added to the selection.
- of course, you can still manually unselect some of the automatically selected tests (or select additional ones).
From Assets
You can let the system selects automatically for you all the tests linked with some specific assets of your choice.To do so,
- click on the asset filter settings button
 ,
, - select one or several asset,
- click on submit,
- at this stage, the apply filter button
 becomes available. Click on it.
becomes available. Click on it. - the matching tests are automatically selected and some indicators are displayed on the extreme right column. This is useful to remember which items where selected before and which have just been automatically added to the selection.
When is it available?
Pretty much anytime you need to select some items in a tree.This can be for example when you select the requirements linked to the currently selected SUT or when you select the tests covering a requirement.
Here are the operations where you can use this feature:
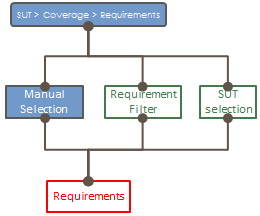
Selecting the requirements covering a SUT
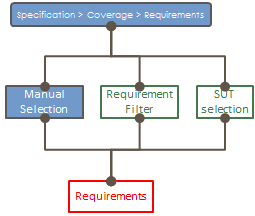
Selecting the requirements covered by a specification
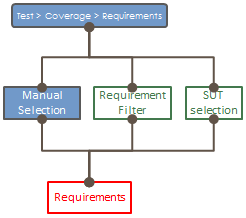
Selecting the requirements covered by a test
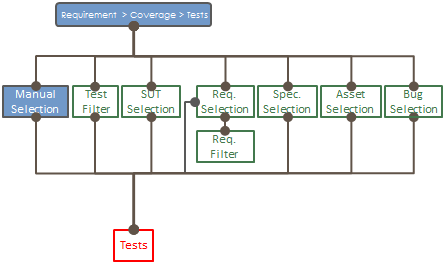
Selecting the tests covering a requirement
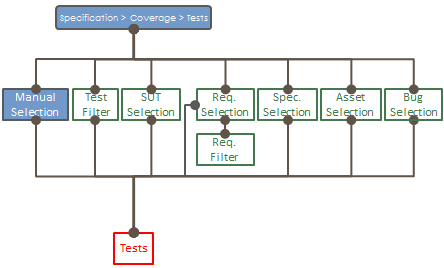
Selecting the tests covering a specification
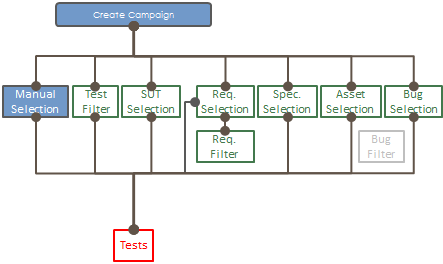
Selecting the tests when creating a campaign
As you can see, in some cases, when you select tests you can even use filters based on filters.
Example:
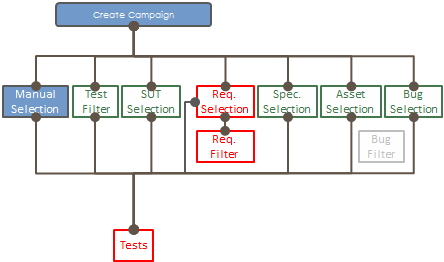
- I create a campaign so I need to select the tests to include in the campaign
- I will base my test selection on the requirements I want to verify with this campaign
- I then use the Requirement selection filter
- But when it's about selecting the requirements, I would like my campaign to cover only the requirements with critical risks
- So, I use a Requirement filter to select automatically only the requirements with critical risks
- All the tests covering requirements with critical risk will be pre-selected
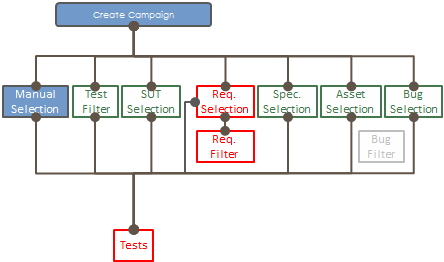
Creating a reusable filter
Reusable filters can be built and used immediately. You can also save a filter so that you can reuse it later on.Filters can be created on Requirements or Tests (the process is rather similar for both and we'll describe here the process for Tests).
- click on the test (or requirement) filter settings button
 ,
, - a dialog box is displayed
- select the Root folder and add a AND operator
- click on the Add an expression button

- a dialog box is displayed
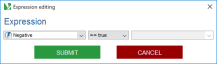
- enter an expression by selecting a left operand, an operator and possibly a right operand (e.g.
priority<7)
(in this casepriorityis an integer attribute that you will have previously created and enabled on some tests with specific values). More details are available in the documentation about how to create and associate an attribute to a test) - click on submit
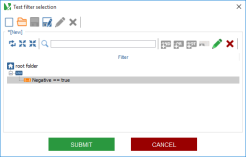
- continue building the boolean expression by combining logical operators and expressions
- click on the Save button
- give a name to the filter
- click on submit
Filters can be opened as you need them by clicking on the Open button
Filters can also be saved by clicking on the Save button
Combining filters
For the same selection, several filters can be applied in a row.When you apply a new filter you can choose if you want the new filter to apply only on the already selected items or on the whole tree. This is determined using the Rule combobox.
AND
If you apply a filter with the Rule combobox set toAND, then only the items previously selected items matching also that last filter will be highlighted. In other words, the filter will output the intersection of both filters.
OR
If you apply a filter with the Rule combobox set toOR, then all the items matching that filter will be highlighted.
So you can apply an infinite number of filters in a row to select some items. Each time you apply a new filter, you can change the type of filter aggregation (
AND or OR).
