The specifications
Specifications are detailed descriptions of a specific behavior which is part of a business requirement.
Hence, one requirement will have to be covered by one or several specifications.
Here is a typical specification tree. It immediately shows a number of useful pieces of information:
- the total number of specifications
- the number of specifications in each folder
- the status of each specification (indicated by the icon color)
- the priority of each specification (indicated by the
 column)
column)
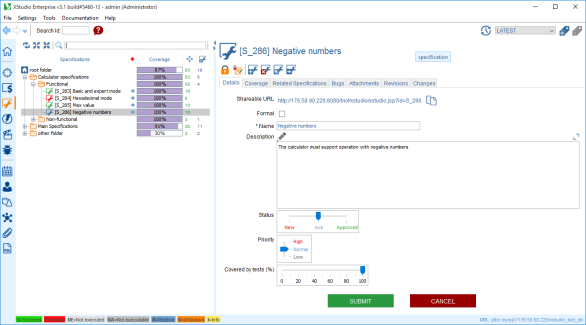
You can add in the specification tree the complete description of each specification or you can decide to just point to the external requirements document(s).
Coverage Metrics
In order to have a quantifiable follow-up of the coverage, the specifications tree includes a coverage column showing at a glance the coverage of each specification in the tree. Coverage is also consolidated at the folder level.The coverage indicator provides the estimation of completeness in terms of tests.
By tests
The coverage of each specification in the tree is directly taken from the value in its Details tab.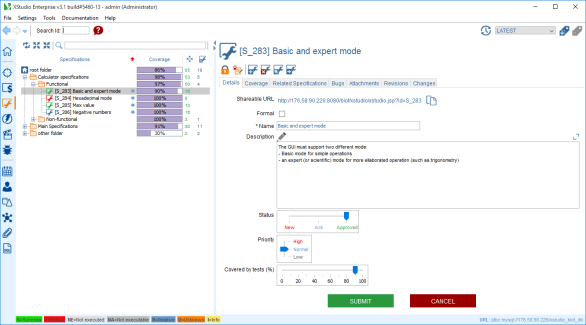
By default, when a specification is being created, a 0% value will be assigned to it. As soon as one test is linked to the current specification, the coverage indicator of the current specification will switch automatically to 100%. However, you can edit it manually refining the coverage value between 0% and 100%. For instance, if you think that you will need approximately 10 tests to cover the specification and that you already have linked 2 of them, just set the coverage to 20%.
NOTE: This feature is what will allow you to get truely reliable coverage metrics.
NOTE: If no test is linked to the current specification, you cannot edit manually the coverage indicator. If you try to edit it anyway, the following message will popup:
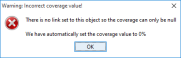
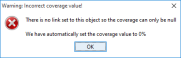
To edit the coverage indicator
- select a specification
- click on Details menu
- set the value of Coverage by tests (%) field
- click on submit
- the specification coverage is modified in the tree
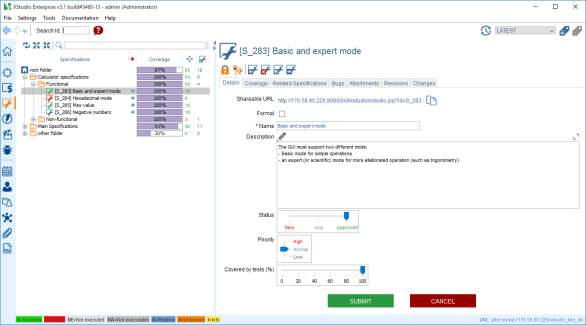
The coverage of each specification in the tree is directly taken from the value in its Details tab.
Coverage aggregation
For each folder the coverage is calculated by aggregation, based on the coverage of its underlying objects.For instance, the coverage by tests of a folder will be calculated using the formula:

Searching
For more details, please refer to the Searching objects chapter.Importing data
If you are migrating from manual test management - using for instance a basic spreadsheet application - or another test management system to XQual you may want to import all your tests and test cases from Excel, CSV (semi-column ';' delimited) or XML.For more details, please refer to the thoroughly Import data tutorial.
The root node
Tabs
Traceability Matrix
One of the major interests in using test management tool is the ability to trace what is covered and what is notTo get the global specifications traceability matrix:
- switch to the Specifications module on the side bar
- select the root folder in the tree
- on the right panel, select the Traceability Matrix tab
- the specifications tree appears including in the right column, all the tests covering each specification.
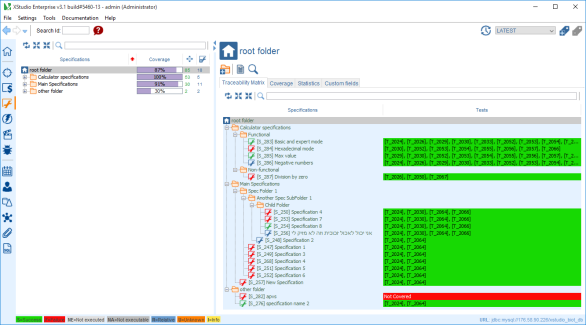
This traceability matrix is also present in the specification book (that can be generated from XQual).
Coverage
The Coverage tab will display the coverage details of the root folder in terms of SUTs, specifications (if enabled) and tests.In addition, some advises are given to improve the coverage of the root folder:
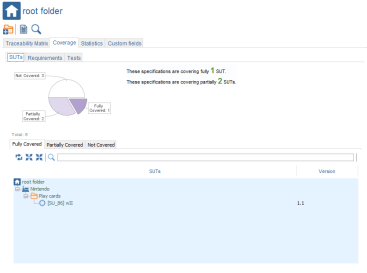
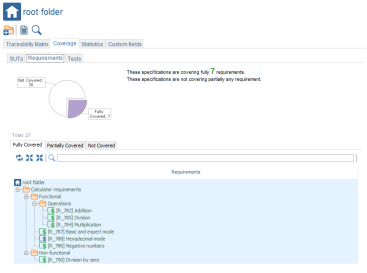
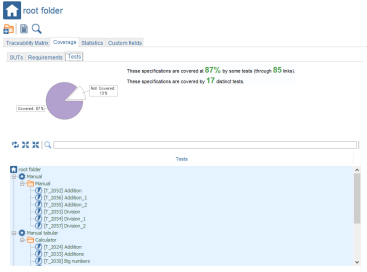
Statistics
The Statistics tab will display some metrics based on all the specifications in the tree:- A status breakout pie chart showing how many specifications exist for each status
- A priority breakout pie chart showing how many specifications exist for each priority
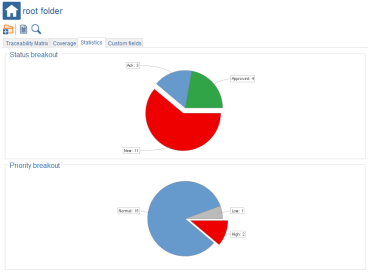
Custom fields
You can customize the specification by creating some new custom fields that will appear in the Details tab of the specification.Custom fields can have different types: text fields, drop-down menu, checkbox, formatted text field. They can also be marked as mandatory or not and are positionned at the index you specify.
The Custom fields tab allows one to create, edit and delete custom fields.
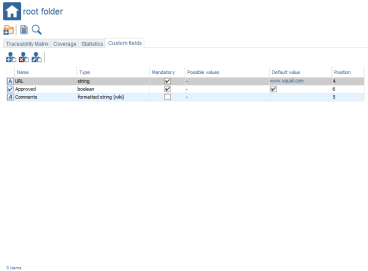
Create custom field
Here is the process to create a custom field for a specification:- select the root folder in the tree
- on the right panel, click on the create custom field button

- enter the name, the type, the position, if it's mandatory or not and the default value of the custom field and submit
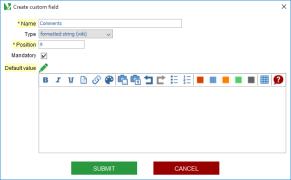
- the custom field will immediately appears in the panel
- the new custom field is added to all the specifications assigned with its default value
Edit custom field
Here is the process to edit a custom field for a specification:- in the tree, select a root folder
- on the right panel, select the custom field. For example: Additional info
- click on the edit custom field button

- change the name, the type, the position, if it's mandatory or not and/or the default value of the custom field and submit
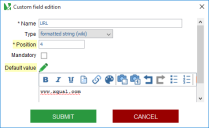
- the custom field immediately appears in the panel with new values
- the custom field is updated on all the specifications (except its position)
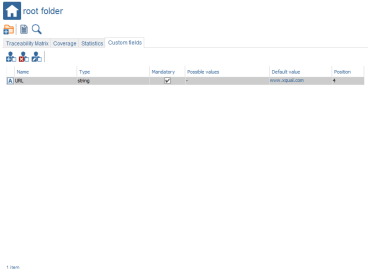
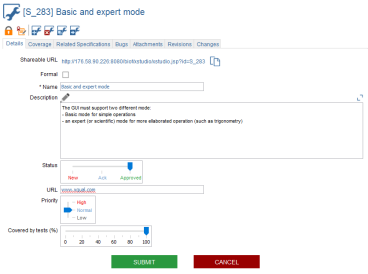
Delete custom field
Here is the process to delete a custom field for a specification:- select the root folder in the tree
- on the right panel, select the custom field
- click on the delete custom field button

- confirm and submit
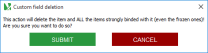
- the custom field immediately disappears from the panel
- the custom field is removed from all the specifications
Toolbar
Create a folder
A folder can be created only under the root node of the tree or another folder nodeHere is the process to create a new folder:
- select the root folder in the tree
- on the right panel, click on the create folder button

- enter the name of the folder and submit
- the folder immediately appears in the tree
Create a report
It may be interesting to export or to print a global report on all the specifications you have.For more details, refer to the Specifications report chapter.
The folder nodes
Tabs
Details
The folder details tab allows one to specify the name and the description of the folder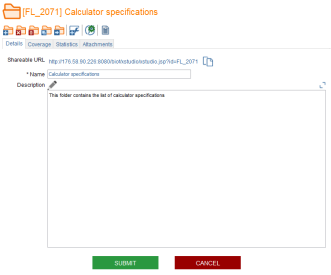
Coverage
The Coverage tab will display the coverage details of the selected folder in terms of SUTs, requirements and tests.In addition, some advises are given to improve the coverage of the folder:
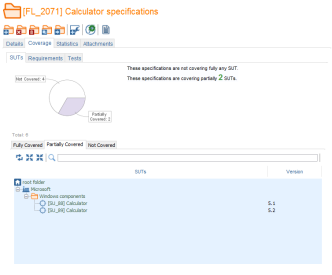
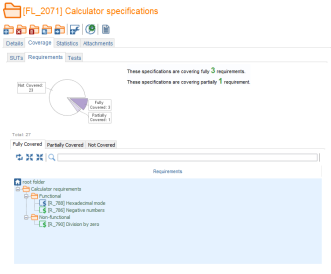
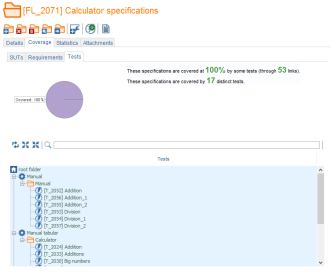
Statistics
The Statistics tab will display some metrics based on all the specifications included in the current folder and its childs:- A status breakout pie chart showing how many specifications exist for each status
- A priority breakout pie chart showing how many specifications exist for each priority
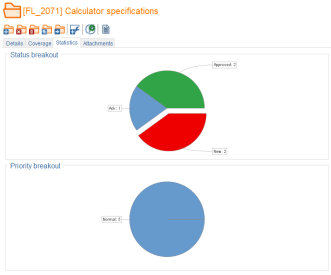
Attachments
For more details, refer to the Attachment chapter.Toolbar
Create a folder
A folder can be created only under the root folder node or another folder node.Here is the process to create a new folder:
- select a folder node in the tree
- on the right panel, click on the create folder button

- enter the name of the folder and submit
- the folder immediately appears in the tree
Delete a folder
You can delete a folder by just clicking this button
WARNING: deleting a folder will delete all objects linked to this folder (i.e. underlying folders and specifications etc.)
Empty a folder
You can empty a folder by just clicking this button
WARNING: emptying a folder will delete all objects linked to its childs (i.e. underlying folders and specifications etc.)
Copy a folder
You can copy a folder by just clicking this buttonNote that the copy process will recursively copy also all the inner items (including their links).
Move a folder
You can move a folder by just clicking this buttonCreate a specification
A specification can be created only under a folder node.Here is the process to create a new specification:
- select a folder in the tree (create one if necessary)
- on the right panel, click on the create specification button

- a dialog box is displayed
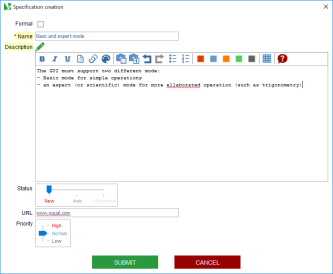
- pick a specification type
- if required, check the formal checkbox (this field is used only for the documentation purposes and is useful only when it's important to differenciate formal specifications - i.e. for certifications bodies)
- enter the name of the specification
- enter the description of the specification. You can use the formatting tools (wiki-style) to format the text./li>
- select the status of the specification (at creation time, you can only choose New or Ack)
- select the priority of the specification
- click on submit
- the requirement immediately appears in the tree
Generate tests
You can generate tests from all the specifications included in the current folder by just clicking this buttonCreate a report
It may be interesting to export or to print a report on all the specifications under a specific folder.For more details, refer to the Specifications report chapter.
The specifications nodes
Tabs
Details
The specifications Details tab allows one to specify the formal, the name, the description, the status, and the priority of the specificationIf some custom fields have been configured, they will appear here as well (positionned as specified).
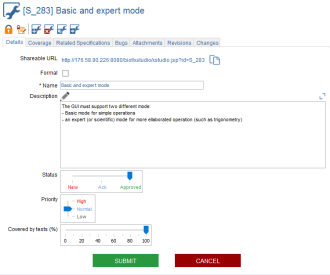
Coverage
The Coverage tab will display the coverage details of the selected specification in terms of SUT, requirements and tests.In addition, some advises are given to improve the coverage of the specification:
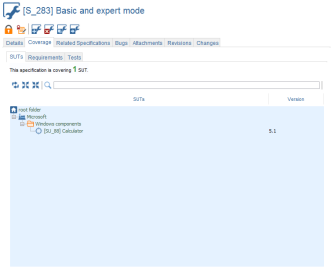
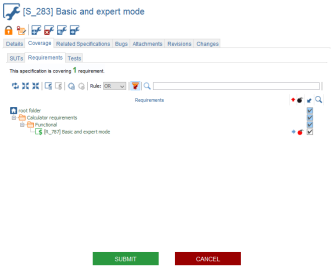
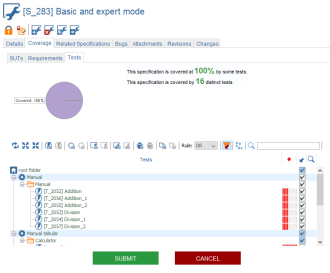
To modify the list of requirements linked to the current specification, just un-toggle the tree filter
TIP: If you have to select hundreds of requirements this task can be painful and error prone though.
Hopefully, the filtering toolbar at the top of the tree can help you selecting more intelligently the requirements.
For more details, refer to the Filtering chapter.
Hopefully, the filtering toolbar at the top of the tree can help you selecting more intelligently the requirements.
For more details, refer to the Filtering chapter.
To modify the list of tests linked to the current specification, just un-toggle the tree filter
TIP: If you have to select hundreds of tests this task can be painful and error prone though.
Hopefully, the filtering toolbar at the top of the tree can help you selecting more intelligently the tests.
For more details, refer to the Filtering chapter.
Hopefully, the filtering toolbar at the top of the tree can help you selecting more intelligently the tests.
For more details, refer to the Filtering chapter.
Related Specifications
The Related Specifications tab will display the specifications manually linked with the currently selected specification.If you have the right to do so, you can modify this selection of related specifications.
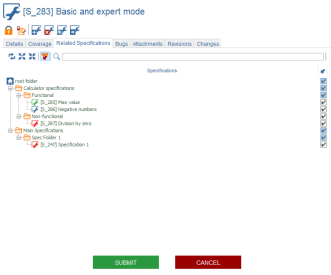
Bugs
This tab shows all the bugs that have been found on the selected specification.Bugs may have been found on this specification from two different ways:
- either they have been submitted independently and manually from the bugs tree,
- or they may have been found through a failed test and link to this test execution.
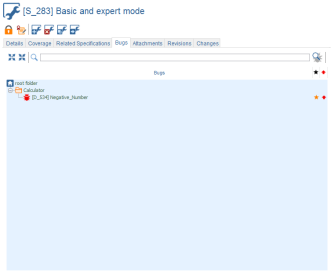
Attachments
For more details, refer toAttachment chapter.Revisions (versioning)
This tab shows all the revisions of the selected specification.You can open a specific revision of the specification by selecting a revision in the list and clicking on the open button.
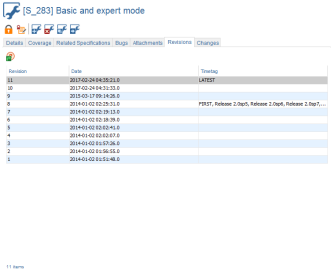
Changes (audit log)
XQual allows tracking any changes on a particular object.To check the history of a specification:
- select the specification in the tree
- open the Changes tab on the right panel
- the panel shows a table gathering all the dated changes.
On a specification you will get a panel similar to this one:
TIP: You can directly edit a user's details by clicking on his/her name in the changes table.
Toolbar
Delete a specification
You can delete a specification by just clicking this buttonCopy a specification
You can copy a specification by just clicking this buttonThe copy process will copy also the links in between the selected specification and its requirements and tests.

