- the total number of projects
- the total number of sprints
- the total number of tasks
- the number of sprints in each project
- the number of tasks in each project
- the status of each sprint (highlighted by the color of the project icon)
- if the tasks have already been affected to a sprint or not (indicated by the color of the task icon ' a grey icon indicates that the task is already affected to a sprint)
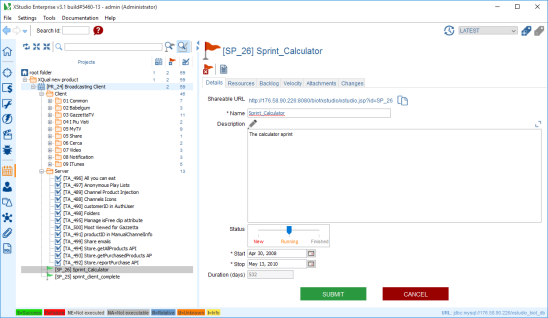
A project must be created for any new "product" you want to deliver. A project is usually a development project but can also be more generic. Project can be created for the development of the main product line but also for automated testsuites and more other internal project in your company.
A project is made of tasks. The task is the smaller entity that a developer can develop (a feature is made of several tasks).
The scrum methodology defines the notion of sprints. A sprint is the result of an iteration in the project. So, to deliver a product, you will deliver several intermediate demo-able releases, each corresponding to a sprint. A sprint is generally 2 or 3 weeks long at most . A number of tasks will be associated to each sprint and at the end of the sprint, a demo of all the developed features can be done. The sum of all the tasks of all the sprints must cover all the project tasks.
The root node
Toolbar
Create a folder
A folder can be created only under the root node, project node or another folder node.Here is how to create a new folder:
- select the root node in the tree
- on the right panel, click on the Create folder button

- enter the name of the folder and submit
- the folder immediately appears in the tree
Create a report
It may be interesting to export or to print a global report on all the projects you have.For more details, refer to the Projects report chapter.
Search tasks
For more details, refer to the Advanced and plain text search chapter.The folder nodes
Tabs
Details
The folder details tab allows one to specify the name and the description of the folder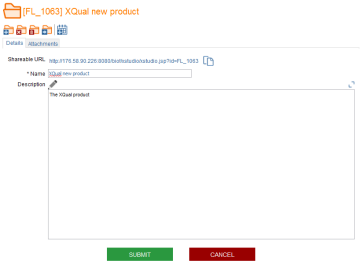
Attachments
For more details, refer to the Attachment chapter.Toolbar
Create a folder
For more details, refer to the Create a folder chapter.Delete a folder
You can delete a folder by clicking on this button
WARNING: deleting a folder will delete all objects linked to this folder (i.e. underlying folders and SUTs, sessions etc.)
Empty a folder
You can empty a folder by clicking on this button
WARNING: emptying a folder will delete all objects linked to its childs (i.e. underlying folders and SUTs, sessions etc.)
Move a folder
You can move a folder by clicking on this buttonCreate a project
To create a project:- in the tree, select a folder (create one if necessary)
- on the right panel, click on the Create project button

- a dialog box is displayed
- enter the name of the project
- enter a focus ratio (corresponding to the percentage of time spent on effective work)
- enter the project description. You can use the formatting tools (wiki-style) to format the text.
- click on Submit
- the project immediately appears in the tree
The project node
Tabs
Details
The project details tab enables you specify the name and description of the project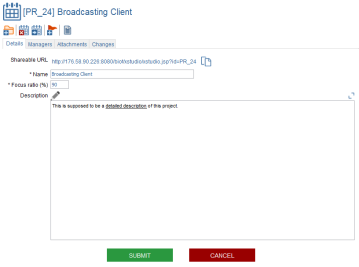
Managers
The project Managers tab allows one to specify the manager. It is also used to assign the tasks in the DashboardAttachments
For more details, refer to the Attachment chapter.Changes
XQual allows the tracking of any changes made on a particular object.To check a project history:
- select the project in the tree
- open the Changes tab on the right panel
- the panel shows a table gathering all the dated changes.
On a project, you will get a panel similar to this one:
TIP: You can directly edit a user's details by clicking on his/her name in the changes table.
Toolbar
Create a folder
For more details, refer to the Create a folder chapter.Delete a project
You can delete a project by clicking on this buttonMove a project
You can move a project by clicking on this buttonCreate a sprint
To create a sprint:- in the tree, select a project
- on the right panel, click on the Create sprint button

- a dialog box is displayed
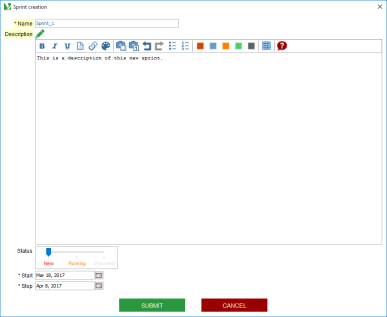
- enter the name of the sprint
- enter the description of the sprint. You can use the formatting tools (wiki-style) to format the text.
- select the sprint status (at creation time, you can only choose Idle or Running)
- select the start and stop dates for this sprint
- click on submit
- the project immediately appears in the tree
Create a report
It may be interesting to export or to print a global report on all the projects you have.For more details, refer to the Projects report chapter.
The folder nodes
Tabs
Details
The folder details tab allows one to specify the name and the description of the folder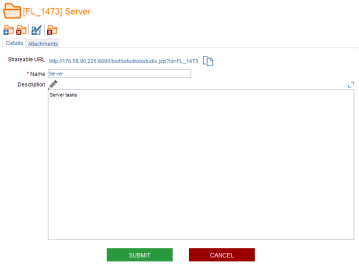
Attachments
For more details, refer to the Attachment chapter.Toolbar
Create a folder
For more details, refer to the Root create folder chapter.Delete a folder
You can delete a folder by clicking on this button
WARNING: deleting a folder will delete all objects linked to this folder (i.e. underlying folders and SUTs, sessions etc.)
Create a task
To create a task:- in the tree, select a folder belonging to a project (create one if necessary)
- on the right panel, click on the create task button

- a dialog box is dis played
- enter the name of the task
- enter the description of the task. You can use the formatting tools (wiki-style) to format the text.
- enter the priority of this task
- enter the estimated effort in man days (people working 100% of their time)
- click on submit
- the project immediately appears in the tree
Empty a folder
You can empty a folder by clicking on this button
WARNING: emptying a folder will delete all objects linked to its childs (i.e. underlying folders and SUTs, sessions etc.)
The task node
Tabs
Details
The task details tab allows one to specify the name and the description of the project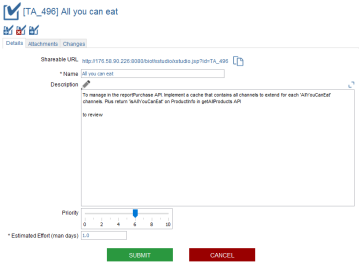
Attachments
For more details, refer to the Attachment chapter.Changes
XQual allows the tracking of any changes on a particular object.To check the history of a task:
- select the task in the tree
- open the Changes tab on the right panel
- the panel shows a table gathering all the dated changes.
On each task you will get a panel similar to this one:
TIP: You can directly edit a user 's details by clicking on his/her name in the changes table.
Toolbar
Delete a task
You can delete a task by clicking on this buttonMove a task
You can move a task by clicking on this buttonThe sprint node
Tabs
Details
The sprint details tab allows one to specify the name and the description of the sprint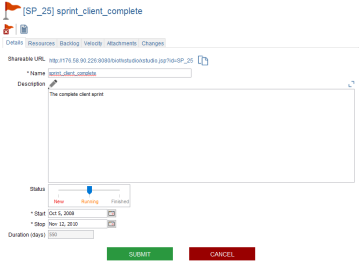
Resources
All the tasks associated to a sprint will be performed by a pool of resources. These resources are users (taken from the user tree). To allocate some resources to a sprint:- in the tree, select the sprint
- on the right panel, select the Resources tab
- un-toggle the select filter button
 to display the complete user tree
to display the complete user tree - check all the users that need to be allocated to the current sprint and edit the percentage of availability for each resource
- (opt.) re-toggle the select filter button
 to display only the selected users
to display only the selected users - click on submit
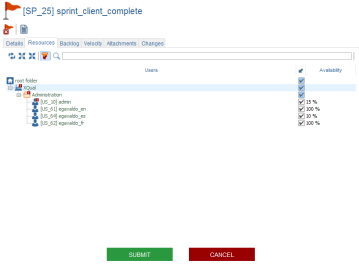
Note: You can check if some of the resources are overloaded by checking their calendars from the user tree.
Backlog
Associate some tasks to a sprint
A sprint will contain some tasks. To associate some tasks to one sprint:- in the tree, select the sprint
- on the right panel, select the Backlog (this is a Scrum terminology) tab
- un-toggle the select filter button
 to display the complete task tree
to display the complete task tree - check all the tasks that need to be associated to the current sprint
- (opt.) assign a specific person to a task by selecting his/her name in the Resources column
- (opt.) re-toggle the select filter button
 to display only the selected tasks
to display only the selected tasks - click on submit
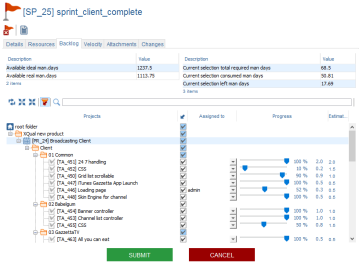
Sprint tasks daily update progress
On a daily basis, you can update the progress of the tasks in a sprint:- in the tree, select the sprint
- on the right panel, select the Backlog tab
- move each task progress bar. While you're moving the sliders:
- the percentage of progress is updated in the next column
- the equivalent in days is updated in the next column
- the last column indicates the estimated number of days for this task
- click on submit
Velocity
- in the tree, select the sprint
- on the right panel, select the Velocity tab
- some graphs are displayed showing several useful pieces of information:
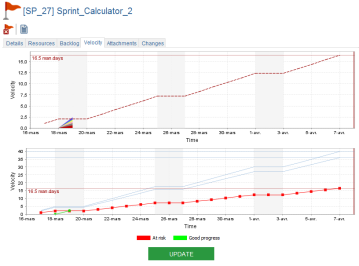
The top graph shows:
- the theoretical curve of progress (the dashed red line)
- the cumulated breakdown of all the tasks in this sprint
The bottom graph shows:
- the theoretical curve of progress (the dashed red line)
- the two curves representing the deal ?(top blue line) and real (bottom blue line) curves representing what we can do theoretically with the allocated resources
- the status of the project:
- Red area means that the project is at risk
- Green means that the project is in a good shape
Attachments
For more details, refer to the Attachment chapter.Changes
XQual allows the tracking of any changes on a particular object.To check the history of a sprint:
- select the sprint in the tree
- open the Changes tab on the right panel
- the panel shows a table gathering all the dated changes.
On a sprint, you will get a panel similar to this one:
TIP: You can directly edit a user's details by clicking on his/her name in the changes table.
Toolbar
Edit a sprint
The sprints will probably be edited several times by different people and will go through a complete workflow including three states:| Status | Represents |
| Idle | Idle sprint |
| Running | The sprint is currently running |
| Finished | The sprint if finished |
To edit a sprint:
- In the tree, select a sprint
- on the right panel (details tab), edit the information you wish to edit and submit
- the duration (in effective man days) is automatically updated
Note: Depending of the rights you've been granted, you may or may not be able to set the status to a specific state.
Delete a sprint
You can delete a sprint by clicking on this buttonCreate a report
It may be interesting to export or to print a report on the sprint you are working on.For more details, refer to the Projects report chapter.

